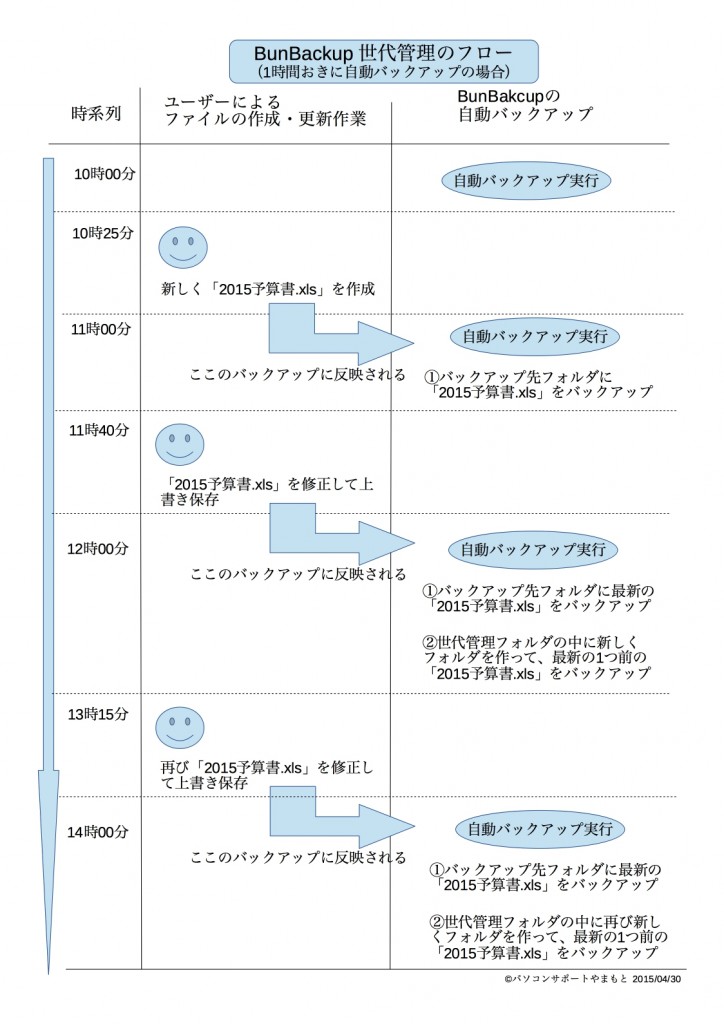WindowsバックアップソフトBunBackup (7) 世代管理の設定

Windowsの無料バックアップソフト「BunBackup」で「世代管理」という機能がありますが、何が出来て何が便利か、さらには設定が非常に難しいので図解を使いながらわかりやすく説明します。
「世代管理」の機能を使うためには、BunBackupのインストール・基本設定・自動バックアップの設定が完了している必要があります。
(以下の関連記事の「(1) 入手とインストール」「(2) 基本的な使い方」「(4) 自動バックアップの設定」に該当します。)
関連記事;
1. 「世代管理」をすると便利なのは、こういう人!
「世代管理」をすると便利さを実感できるのは、ファイルをこまめに変更して、変更時点ごとのファイルを後て見比べて納品物を決めたり、変更の途中過程を随時保存しておいてあとで見直すことがある人です。
具体的に言えば、次のような職業の人になります。
- プログラマー
- 文筆家
- イラストレーター
逆に、 変更途中のデータにはあまり意味がなく、最終制作物が完成品になる人は、世代管理をする意味はありません。
具体的に言えば、エクセルやワードなどでビジネス文書を作成する一般のビジネスマンは、「世代管理」をしても便利さを実感できないです。
2. 「世代管理」とは何ができるか?
BunBackupで「世代管理」の設定をしておくと、次の2種類のデータが保存されます。
- バックアップ対象ファイルの最新版
- バックアップ対象ファイルの過去の変更バージョンすべて
上段の最新版のファイルは1つしかありません。(最新版なので当たり前)
しかし、下段の過去の変更バージョンは、最新版よりも1つ前の古いデータがバックアップのタイミングごとに作成されます。
詳しくは、次のフロー図を御覧ください。(クリックで拡大表示されます。)
このフロー図では、例として1時間おきに自動バックアップを取って、世代管理をする設定になっています。
実際に「2015予算.xls」というエクセルファイルを新規作成して、随時更新をした場合に、どのように自動バックアップ・履歴管理されるかを表しています。
3. 自動バックアップの間隔の確認
「世代管理」の設定をする前に、必ず「自動バックアップの間隔」がどのように設定されているかを確認して下さい。
確認方法は次の手順になります。
1) BunBackupの上にあるメニューの「設定」をクリックして表示される中の「環境設定」をクリックします。
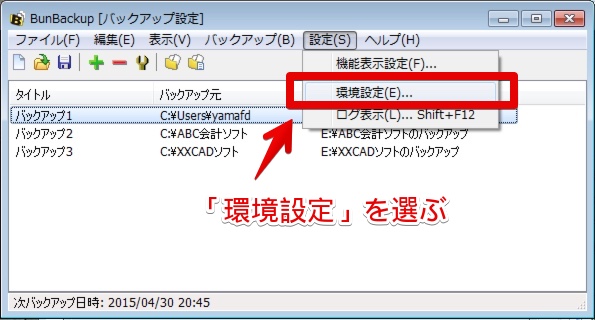
2) 「環境設定」の画面が表示されたら、「自動バックアップ」の設定の中の「間隔」がどのようになっているかを確認します。
必要に応じてメモをとっておきます。
ちなみに、次の例では、15分ごとに自動バックアップを取る設定になっています。
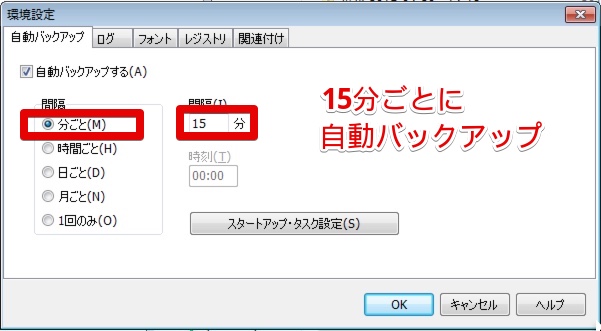
次の例では、1時間ごとに自動バックアップを取る設定になっています。
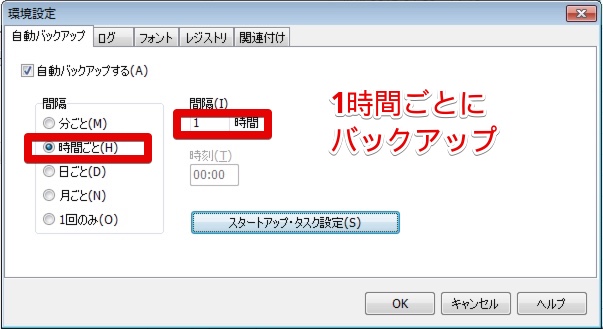
3) 「自動バックアップの間隔」がわかったら、設定画面を閉じてBunBackupの最初の画面に戻ります。

4. BunBackupの機能表示設定
世代管理の設定をする前に、あらかじめBunBackupの「機能表示設定」というところで、「世代管理」を使えるように設定をしておく必要があります。
以下は、世代管理を有効にするための手順です。
1) BunBackupの上にあるメニューの「設定」をクリックして表示される中の「機能表示設定」をクリックします。
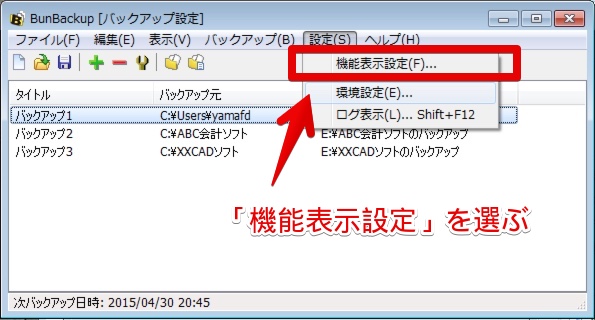
2) 「機能表示設定」の画面が出たら、左にある「世代管理」にチェックを入れてから、下の「OK」ボタンをクリックして閉じます。
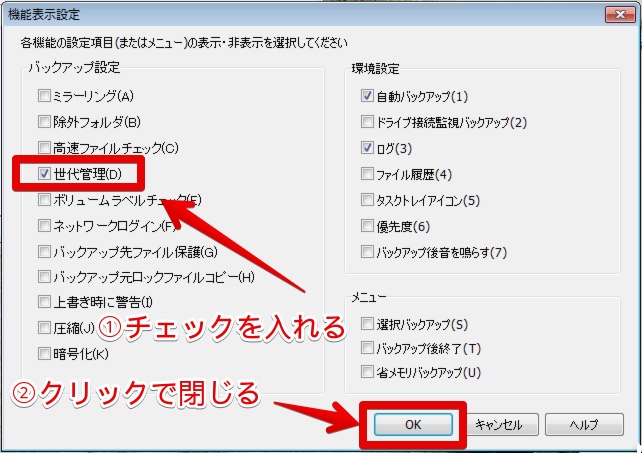
3) BunBackupの基本画面に戻ったら、「機能表示設定」の設定の完了です。
続けて、世代管理の設定方法の説明をします。

5. BunBackupの世代管理の設定
1) BunBackupの基本画面に表示されているバックアップの設定のうち、世代管理をしたい設定をダブルクリックして開きます。
以下の画面では、例として「バックアップ1」で世代管理をするために開くとします。
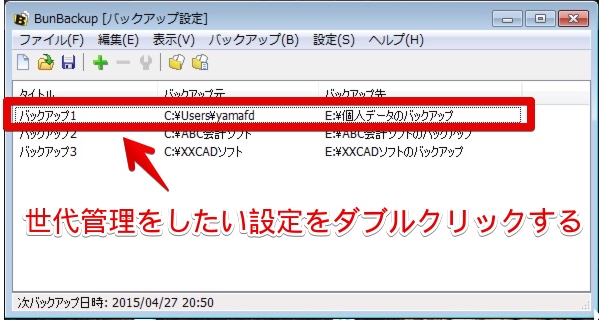
2) 「バックアップ設定」の画面が表示されたら、左下の「詳細」ボタンをクリックします。
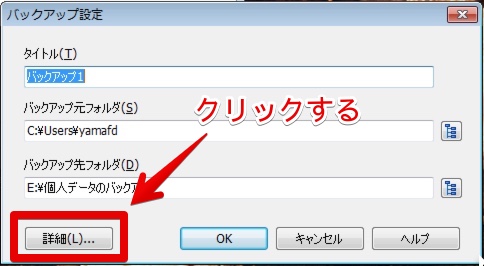
3) 「バックアップ詳細設定」の画面が表示されたら、上の方の「世代管理」と書かれた部分をクリックします。
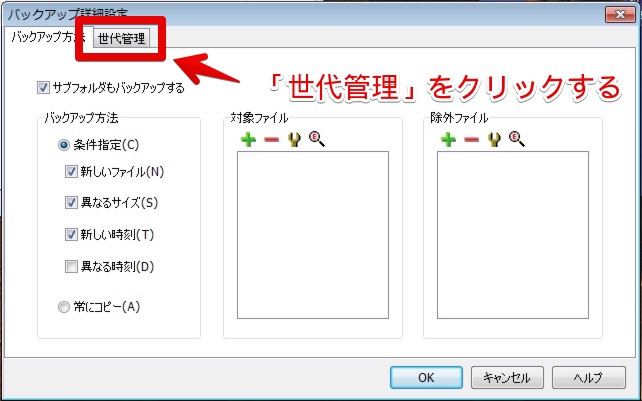
4) 画面が切り替わったら、まず「世代管理する」にチェックを入れます。
つぎに、「フォルダフォーマット」の中の項目を変更します。
あらかじめ調べておいた「自動バックアップの間隔」の設定内容により、次のように変更するのがオススメです。
| 間隔 | オススメのフォルダフォーマット |
| 分ごと | ‘世代’ yyyy-mm-dd hh-nn |
| 時間ごと | |
| 日ごと | ‘世代’ yyyy-mm-dd (※ 初期状態のまま変えない) |
| 月ごと |
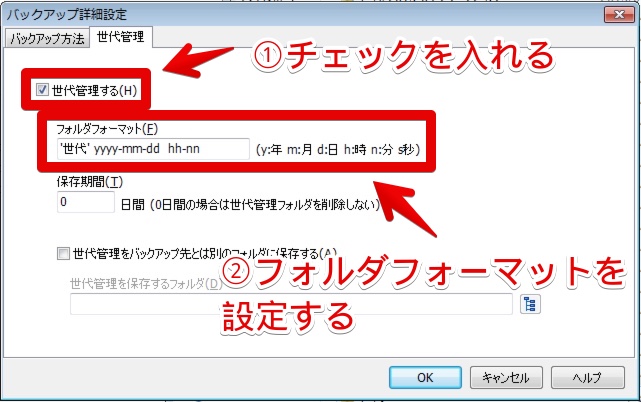
5) 引き続いて、「世代管理をバックアップ先とは別のフォルダに保存する」にチェックを入れてから、「世代管理を保存するフォルダ」の右のツリー状のアイコンをクリックして保存先のフォルダの設定画面を呼び出します。
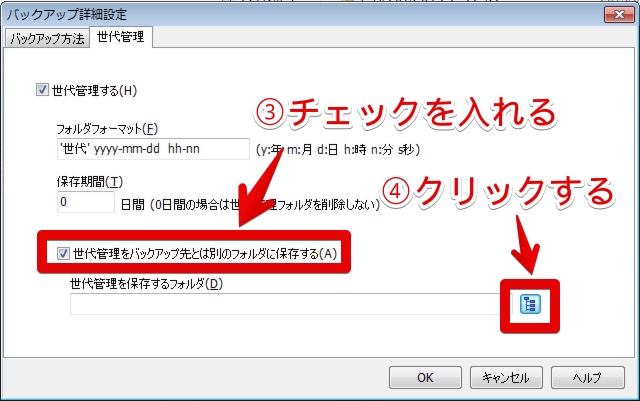
6) 「フォルダの参照」の画面が表示されたら、「世代管理」を保存する専用のフォルダを指定します。
このフォルダは、バックアップ先のフォルダ内の指定はできません。
オススメとしては、バックアップ先のドライブのおおもとに、「世代管理-個人データのバックアップ」などといったフォルダを新しく作るのが、あとで見るときに分かりやすいです。
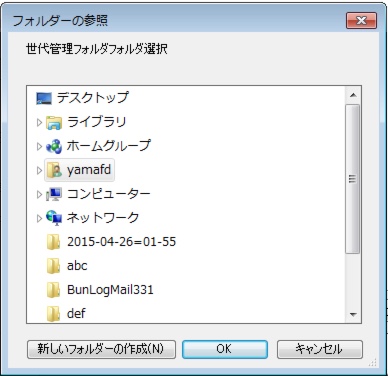
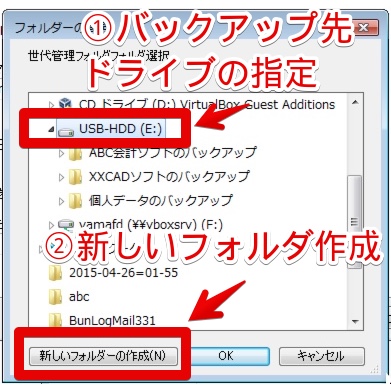
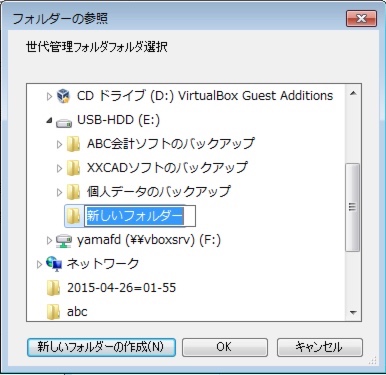
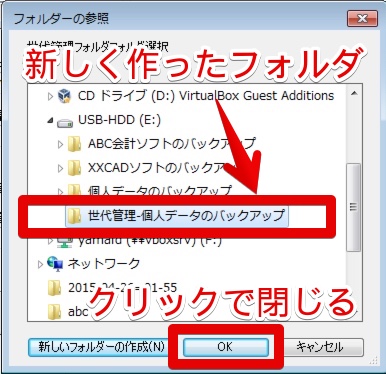
7) 「バックアップ詳細設定」の画面に戻ったら、世代管理のフォルダが指定されていることを確認してから、下の「OK」ボタンをクリックして閉じます。
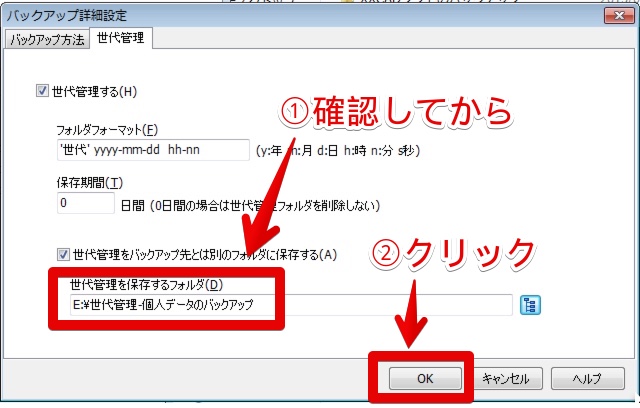
8) 「バックアップ設定」の画面に戻ったら、下の「OK」ボタンをクリックして閉じます。
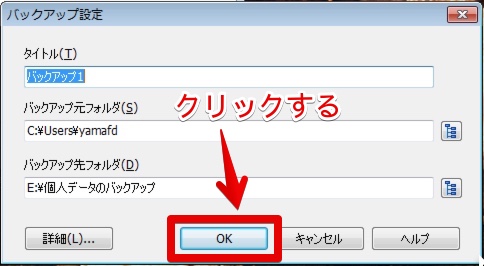
9) BunBackupの基本画面に戻ったら、画面右上の「✕」をクリックして終了して構いません。
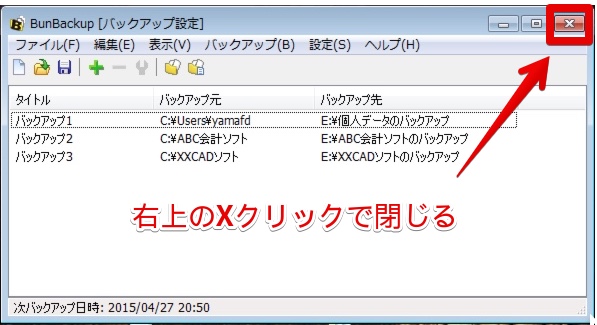
もしも、「バックアップ設定の変更をファイルへ保存しますか?」という画面が出てきたら、「はい」ボタンをクリックして閉じます。
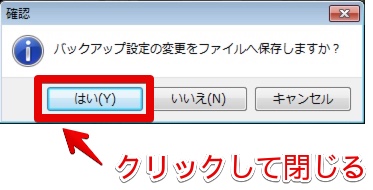
10) ここまでで、「バックアップ1」というバックアップ設定に「世代管理」の設定する方法を説明しました。
バックアップ設定が2つ以上ある場合は、それぞれのバックアップ設定については同じように「世代管理」の設定を行ってください。
6. BunBackupの世代管理のバックアップ結果を見る
抽象的な説明だとわかりにくいので、具体例で説明します。
以下の「バックアップ1」は、設定は以下のようになっています。
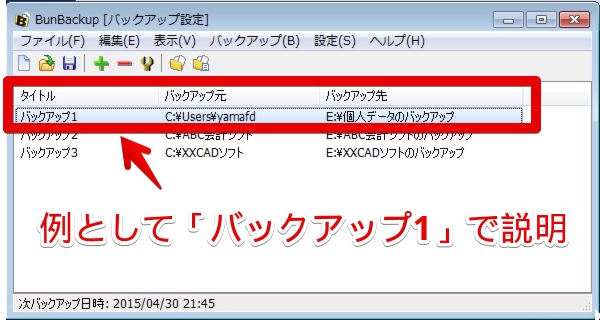
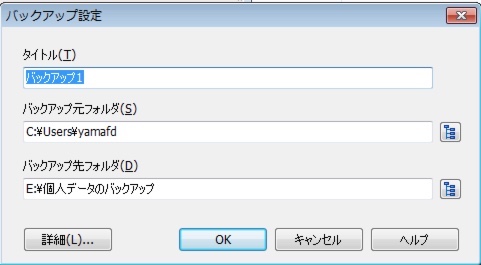
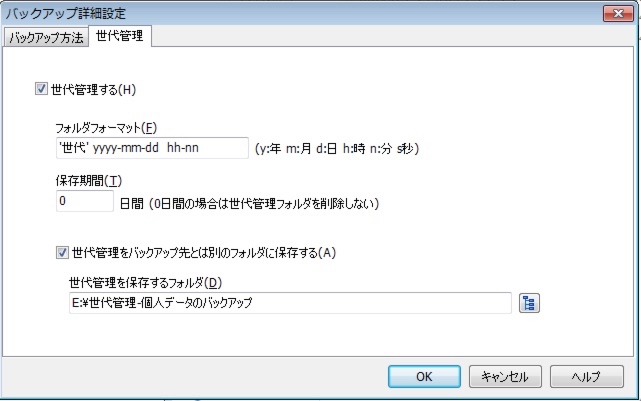
バックアップデータの保存先は、「E:¥個人データのバックアップ」というフォルダになります。
このフォルダの中のファイルは、最新版の内容(言い換えれば最後に更新保存した内容)が反映されています。

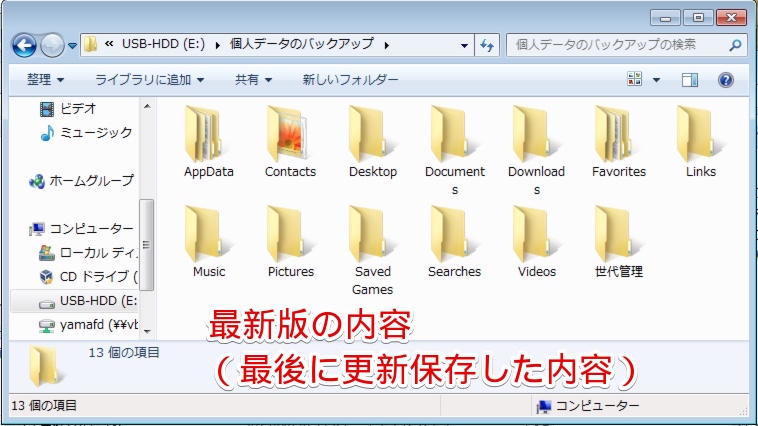
世代管理の保存先は、「E:¥世代管理-個人データのバックアップ」というフォルダになります。
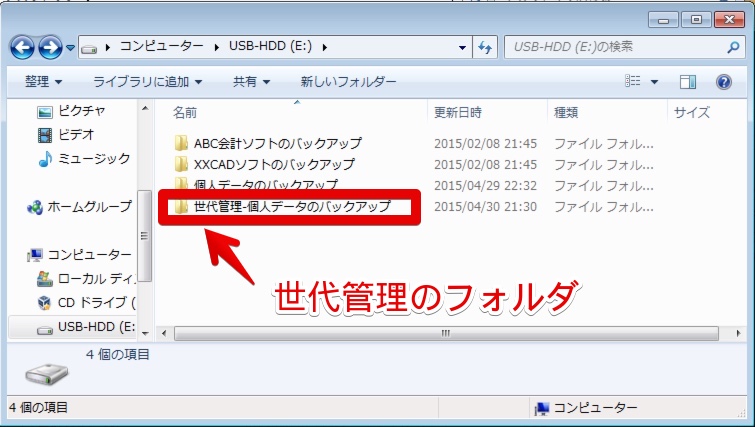
バックアップのタイミングごとに、日付の入ったフォルダが作られて、その中に世代管理情報が保存されています。
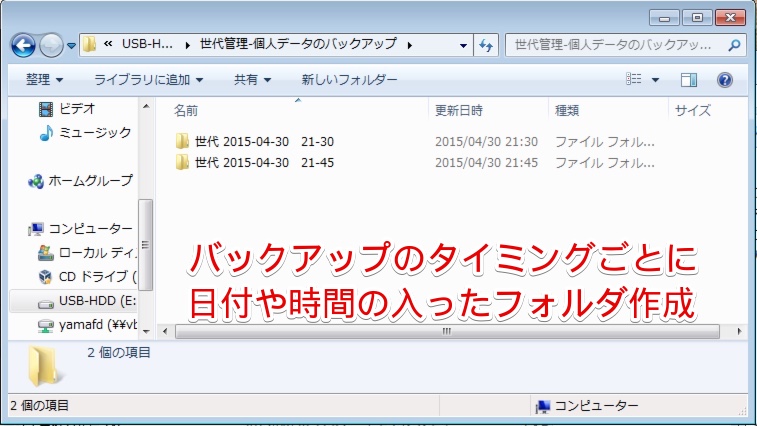
このページの記事は以上です。
スポンサーリンク
当社のデータ復旧のご案内
復旧料金は復旧データ納品後に後払い
復旧失敗時は復旧料金0円、ただし宅急便の往復送料実費のみご負担
作業日数は2-3日(症状により延長の場合あり)
・HDD:33,000円
・NAS:55,000円
(RAID対応の場合は22,000円追加)
(当社ではHDDの内部分解が必要な重度の物理障害には対応していません。ただし、重度でも対応可能な提携他社を紹介することができますので、重度の場合でもご連絡ください。)