Macの内蔵HDDとして使えるように新品HDDをフォーマットする方法
Macの内蔵HDDを交換する場合には、新しいHDDを用意してMacで起動出来るようにフォーマットする必要があるのですが、その手順を説明します。
店で売っている新しいHDDは、Mac用のフォーマット方法でフォーマットされていないので、自分でフォーマットし直す必要があります。
正しい方法でフォーマットしないと、Macが起動しなくなるので、注意して下さい。
どんなときにこの作業が必要か?
- 内蔵HDDが壊れたので入れ替える時
- 内蔵HDDの容量が足らなくなったので入れ替える時
さらに、フォーマット後にMacが起動出来るようにOSやアプリをインストールしたり、作成済みの個人データを入れる方法は、次の4つがあります。
- DVDなどのインストールメディア又はインターネットからOSをインストールする
- Mac標準添付の移行アシスタントというツールを使ってアプリやデータを移行する
- Mac標準添付のディスクユーティリティを使ってクローンを作る
- Mac用のHDDのクローン作成ソフト、Carbo Copy Clonerを使う
なお、今回はフォーマットを完了するまでの手順だけを説明します。
OS・アプリ・作成済みデータを入れる方法A〜Dについては後日、別の記事で投稿します。
あらかじめ用意するもの
- 今まで使っていた内蔵HDDよりも大きい容量のHDD
- MacとUSB接続するためのアダプタ又はHDDケース
これらの選び方については、別の記事の「よく使われるHDDの規格とデータ復旧について」を見て、間違わないように選んで下さい。
フォーマット操作の手順
1) まず、新しいHDDをアダプタやHDDケースに入れて、起動しているMacに接続します。
そうすると、新品のHDDの場合は、次のような表示「セットしたディスクは、このコンピュータで読み取れないディスクでした。」が出ると思います。
表示されたら、「初期化…」のボタンをクリックします。
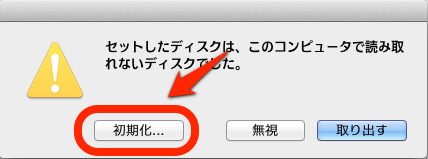
2) 「ディスクユーティリティ」が起動されるので、画面左側のHDD一覧の中の、新しいHDDのアイコン(緑色で表示)をクリックします。
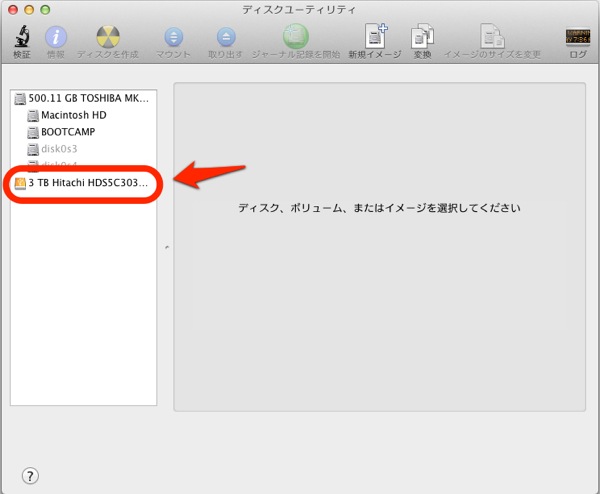
3) 右半分の表示が変わるので、「パーティション」と表示したタブをクリックします。
その後に、「パーティションのレイアウト」の下の「現在の設定」の部分をクリックします。
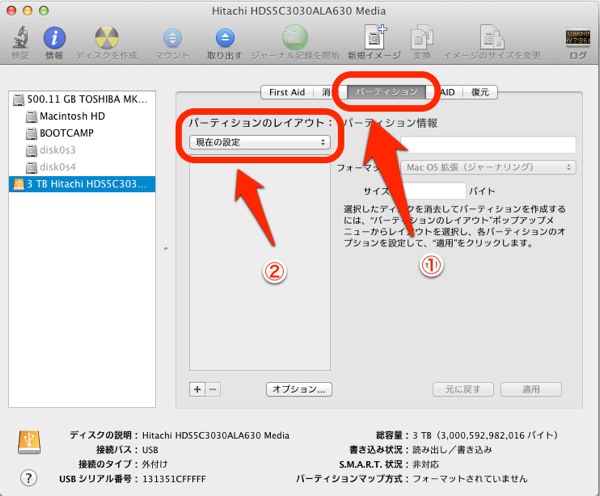
4) 「パーティションのレイアウト」は「1パーティション」を選んでから、画面の下にある「オプション…」のボタンをクリックします。
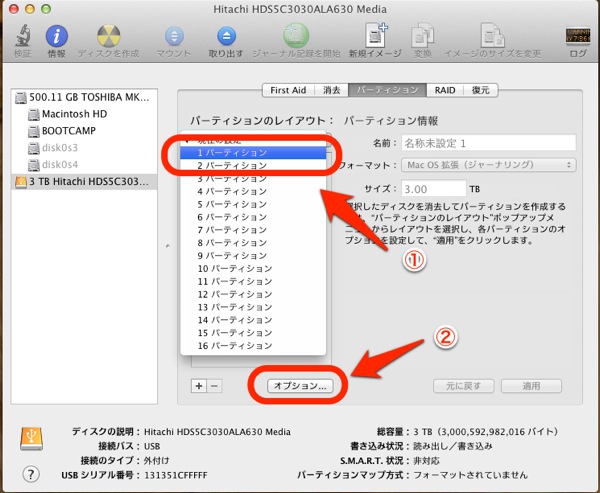
5) 「このディスクの用途にふさわしいパーテョション方式を選択して下さい」の表示が出てくるので、一番上にある「GUIDパーティションテーブル」を選んでから、右下の「OK」ボタンをクリックします。
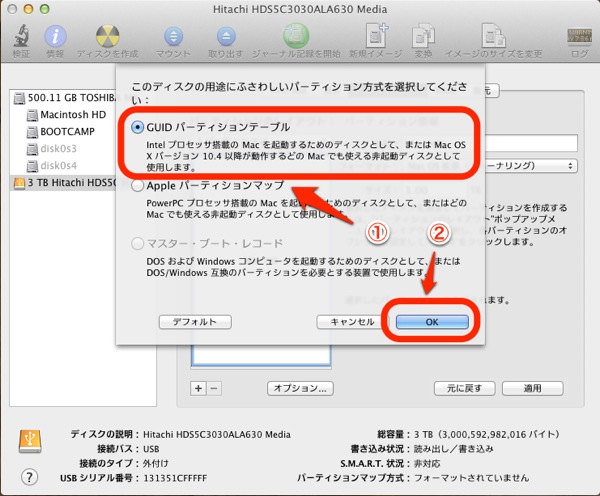
簡単に説明すると、2006年のインテルMacが導入されてからは、Macの起動用のHDDは「GUIDパーティションテーブル」方式となりました。
OS X 10.4 TigerまでのOS Xや、OS9やOS8の起動用ディスクにする時は、「Appleパーティションマップ」方式です。
Windowsの起動用ディスクにする時は、「マスター・ブート・レコード」方式です。
同じMacだと思って油断していると、「GUIDパーティションテーブル」方式でフォーマットしてしまって、OS9が起動しない、というのは、けっこうありがちなミスです。
6) 「パーティション情報」の中の項目の「名前」には適当な名前を付けます。「Macintosh HDD」とか「Mac HD」とか付ける人が多いですが、正直なんでもいいです。
「フォーマット」のところは、デフォルトの「Mac OS拡張(ジャーナリング)」のままにしておきます。
「サイズ」のところも、デフォルトで表示されたままの数字にしておきます。
以上が終わったら、右下の「適用」ボタンをクリックします。
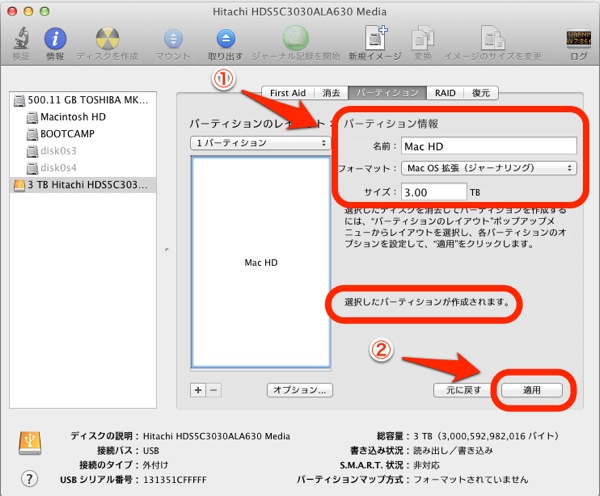
7) フォーマットの確認画面が出ます。
右下の「パーティション」ボタンをクリックします。
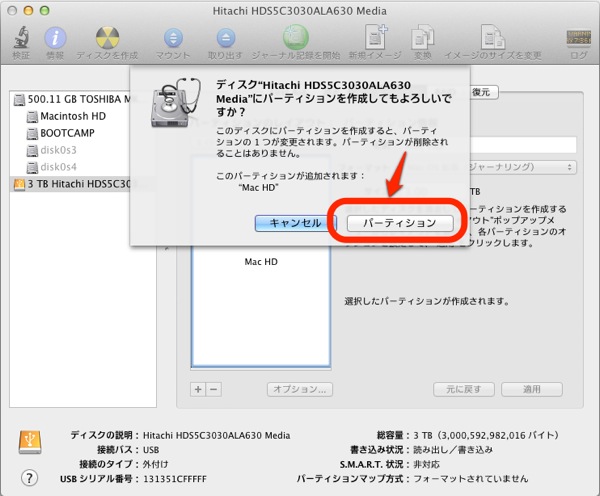
8) フォーマットの時間は、早くて2〜3分、遅ければ5分ほどかかりますので、しばらく待ちます。
画面の右下に水色のバーで進み具合が表示されます。
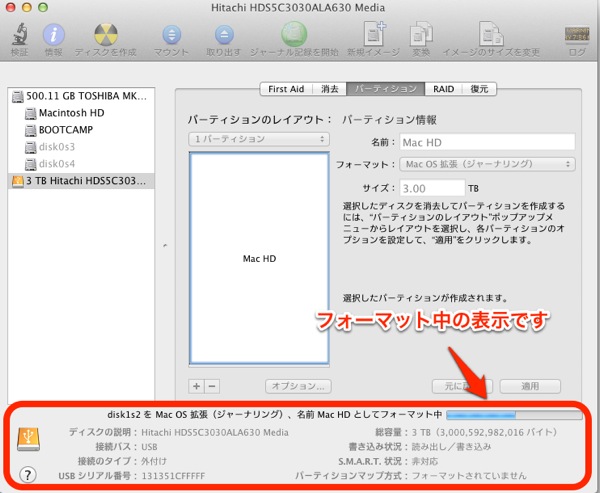
9) フォーマットが完了したら、Time Machineの設定画面で「Time Machineでバックアップを作成するためにxxxxを使用しますか?」と出てきます。
今回はMac内蔵HDD交換用に新しくHDDをフォーマットしたので、真ん中の「使用しない」ボタンをクリックします。
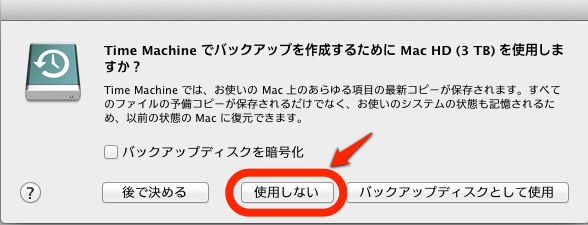
10) ディスクユーティリティの画面で、ちゃんとフォーマット出来ているかを確認しましょう。
左側のHDD一覧の緑色のHDDの下に、新しくフォーマットしたパーティションの名前が出ているでしょうか?
それから、画面の下に「パーティション方式;GUIDパーティション」と表示されていますか?
どちらもOKなら、フォーマット完了です!
ディスクユーティリティを終了させてください。
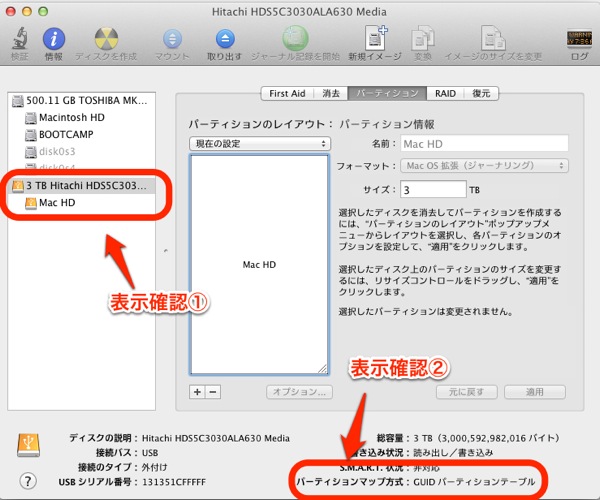
11) フォーマットが完了して、普通に使えるようになった時は、デスクトップ上にマウントされたHDDアイコンが表示されることもあります。
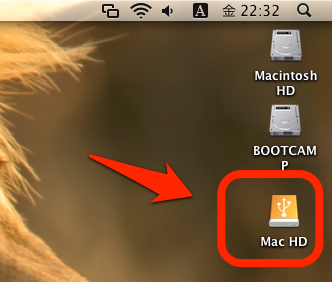
フォーマット作業は、ここまでです。
スポンサーリンク
当社のデータ復旧のご案内
復旧料金は復旧データ納品後に後払い
復旧失敗時は復旧料金0円、ただし宅急便の往復送料実費のみご負担
作業日数は2-3日(症状により延長の場合あり)
・HDD:33,000円
・NAS:55,000円
(RAID対応の場合は22,000円追加)
(当社ではHDDの内部分解が必要な重度の物理障害には対応していません。ただし、重度でも対応可能な提携他社を紹介することができますので、重度の場合でもご連絡ください。)
コメントは受け付けていません。

