Mac内蔵のHDDのクローン作成の説明。OSX 10.7 Lion以降
クローン作業を行うMacのOS Xのバージョンが、10.7 Lion以降の場合の操作手順です。
この記事の前に、「Mac内蔵のHDDを別の新しいHDDにクローンする方法-その1」にてクローン作業の説明や事前準備について書いていますので、必ず目を通して下さい。
また、OS Xのバージョンが、10.6 Snow Leopardまでの場合は、次の操作手順をご覧ください。
OS X 10.7 Lionからの操作手順
OS Xのバージョンが次のものになります。
- 10.7 Lion
- 10.8 Mountain Lion
- 10.9 Mavericks
- 10.10 Yosemite
MacはOS X 10.7 LionからはリカバリDVDが廃止されたので、OS X 10.6 Snow Leopardまでとはリカバリ方法が変わりました。
それに伴い(?)、今までディスクユーティリティからカンタンにクローンが作れていたのが、一手間かかるようになりました。
とはいえ、やり方さえ知っていれば特に難しくはないので、以下に手順を説明します。
1. ディスクユーティリティの起動
1) あらかじめ、クローン作業で使うMacがインターネットに接続されていることを確認して下さい。
ネットにつながっているかどうか不明な場合は、SafariやChromeなどのブラウザを起動してネットが表示出来るかどうか、で確認できます。


2) Macにクローン先のHDDをつないだまま(USBアダプタやHDDケースに入れた状態)で、Macを再起動させて、「ジャーン!」という音が鳴ったら、すぐにキーボードで次の2つのキーを3秒ぐらい押したままにして、それから手を離します。
コマンド(⌘) + R

3) しばらくすると、背景がグレーの画面に、地球が回転しているイラストと、「Starting Internet Recovery. This may take a while.」と表示が出ます。
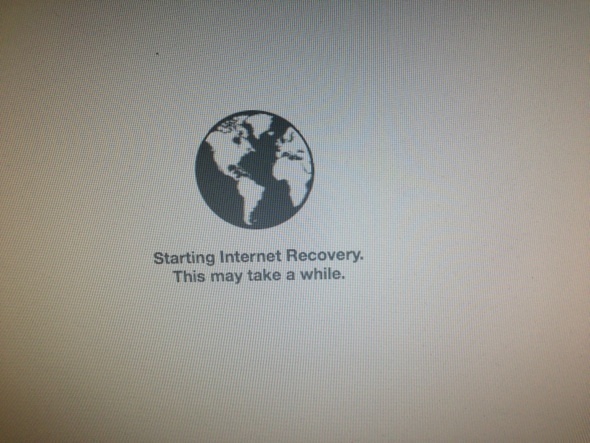
4) さらにしばらくすると、インターネット経由でユーティリティ関係をダウンロードし始めるので、残り時間の目安が表示されます。
下の図の0:23とは、残り時間の目安が23分という意味です。
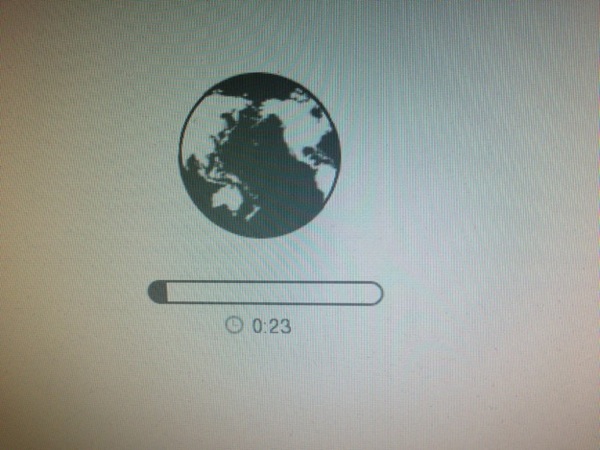
5) 数分〜数十分待つと、「Mac OS X ユーティリティ」という画面が表示されるので、一番下の「ディスクユーティリティ」を選んでから、右下の「続ける」ボタンをクリックします。
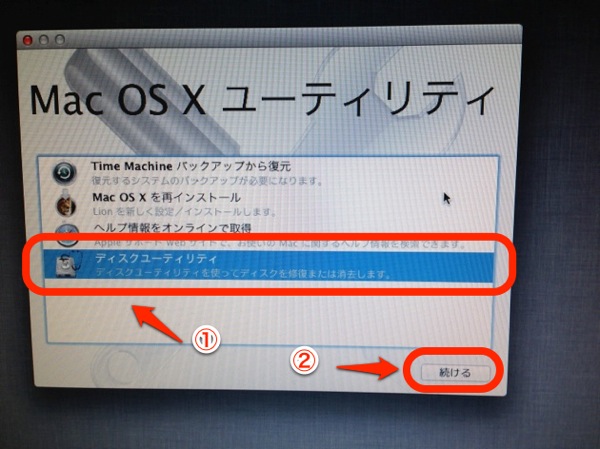
2. クローン元のHDDの確認・指定
6) ディスクユーティリティが表示されたら、左側のHDD一覧から「クローン元」のパーティション名をクリックします。
おそらく、グレーの色で「Macintosh HD」の表示がされた一番上の方にあるのでないでしょうか。
それから、画面右側の「復元」タブをクリックします。
このとき、もしも画面右側の「ソース」の横に「クローン元」のパーティション名が表示されていなければ、左側のHDD一覧からドラッグ&ドロップしてやります。
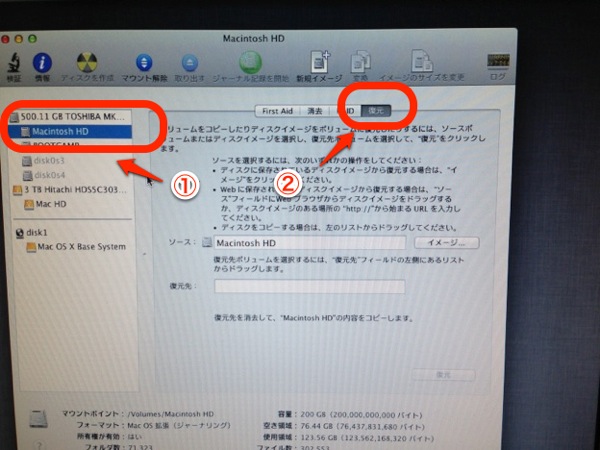
3. クローン先のHDDの指定と、クローンの実行
7) 画面の左側のHDD一覧から、「クローン先」のHDDのパーティション名(HDD名ではありません!)をクリックしてから、画面右側の「復元先」の白い部分にドラッグ&ドロップします。
それから、画面右下にある「復元」ボタンをクリックします。

8) クローンの実行前に「xxxxを消去して、xxxxの内容で置き換えてもよろしいですか?」と表示されたら、右下の「消去」ボタンをクリックします。
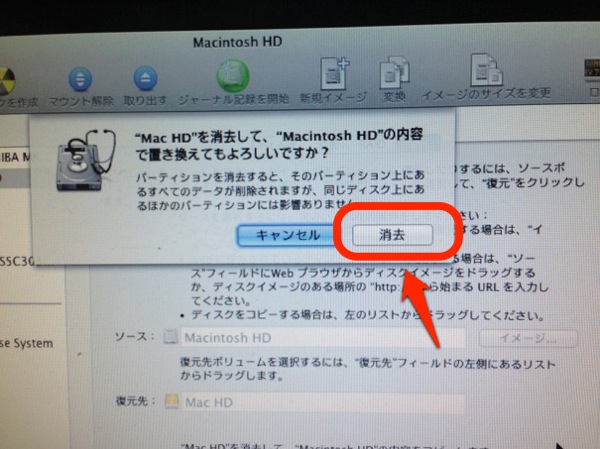
9) クローンが開始になると、画面の右下に「ブロックをコピー中。予想時間:xx時間」といった表示になります。
予想時間は目安ではありますが、私の今までの経験上、わりと近い時間が出ているように思います。
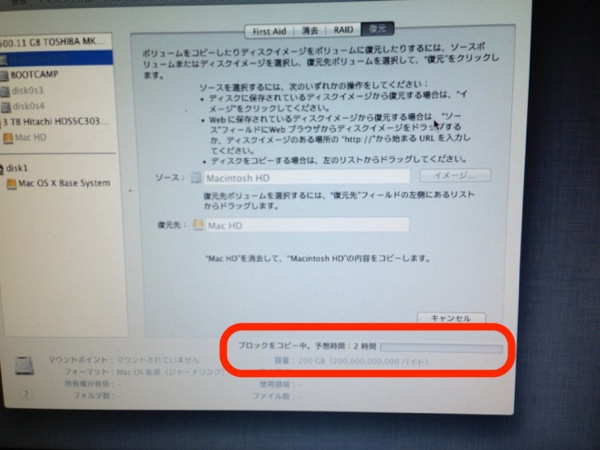
10) クローン作業が完了しました。
では、正常にクローンされたか確認しましょう。
「ディスクユーティリティ」の画面左側から、クローン先のHDD名をクリックします。
パーティション名ではないので、注意して下さい。
それから、画面右側の「パーティション」タブをクリックします。
そうすると、画面中央にHDDの状態が表示されます。
真ん中にクローン元のパーティション名が表示されて、上の方が薄い水色になっていたら、クローン成功です。
薄い水色の部分は、データが入っている領域を表します。
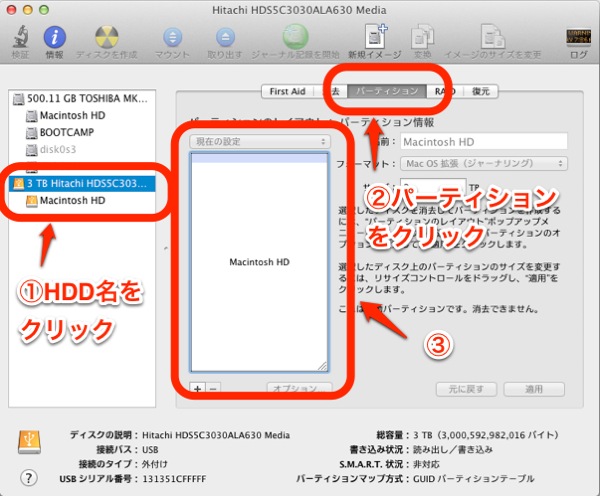
ここまででクローン作業自体は完了しているのですが、念のためにクローンしたHDDで起動出来るかテストを行ないます。
Macにクローン先のHDDをつないだまま(USBアダプタやHDDケースに入れた状態)にして、次に進んで下さい。
クローンしたHDDで起動出来るかをテストする手順
11) Macを再起動させて、最初からキーボードで次の1つのキーを画面にHDDのアイコンが表示されるまでしばらく押したままにして、HDDのアイコンが表示されたら手を離します。
オプション(Option)

12) HDDのアイコンが何種類が表示された画面(正式名称:スタートアップマネージャ Startup Manager)が出たら、一番右にある緑色のHDDのアイコンをキーボードの矢印キーで移動して選び、enterキーを押します。
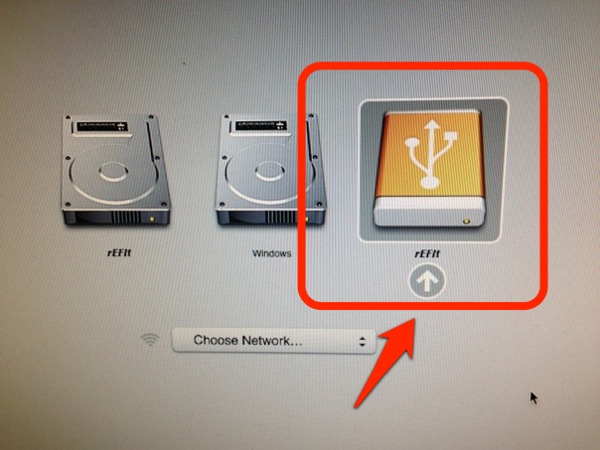
13) クローン元のHDDそのままの画面で起動出来ました!
クローンの成功です!
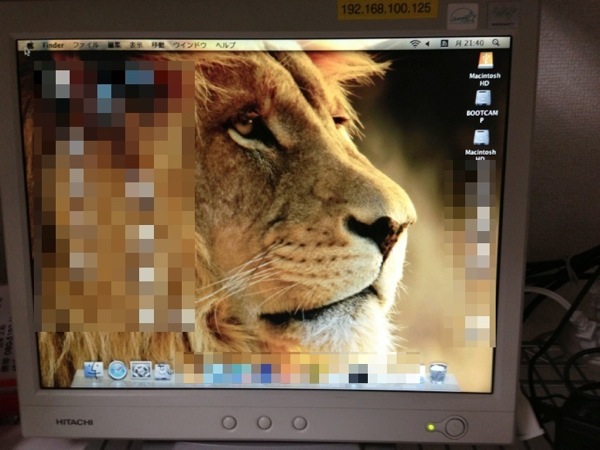
以上で、クローン作業と起動確認が完了しました。
スポンサーリンク
当社のデータ復旧のご案内
復旧料金は復旧データ納品後に後払い
復旧失敗時は復旧料金0円、ただし宅急便の往復送料実費のみご負担
作業日数は2-3日(症状により延長の場合あり)
・HDD:33,000円
・NAS:55,000円
(RAID対応の場合は22,000円追加)
(当社ではHDDの内部分解が必要な重度の物理障害には対応していません。ただし、重度でも対応可能な提携他社を紹介することができますので、重度の場合でもご連絡ください。)
“Mac内蔵のHDDのクローン作成の説明。OSX 10.7 Lion以降” に対して8件のコメントがあります。
コメントは受け付けていません。


先日、Mac内蔵HDDのクローン作成をする際に、
ネットを検索していてこちらに辿り着きました。
画像入りでとても丁寧に解説が記載されていたので、
とてもスムーズにクローン作成が出来ました。
とても助かりました、感謝しています。
ありがとうございました。
コメントありがとうございます!励みになります!
ものすごく解りやすく、感謝感激です。
これから、クローンします。
その後、コメントし忘れたらいけないので今書きました。
突然のコメントすみません。質問があります。10.9.2marverixのクローン作成方法を教えて頂けないでしょうか?
当ページで説明している方法で出来ませんでしたか?
HDDの交換予定で情報を集めています。
参考にさせていただきます。ありがとうございました。