Mac内蔵のHDDのクローン作成の説明。OSX10.6スノレパ迄
クローン作業を行うMacのOS Xのバージョンが、10.6 Snow Leopardまでの場合の操作手順です。
この記事の前に、「Mac内蔵のHDDを別の新しいHDDにクローンする方法-その1」にてクローン作業の説明や事前準備について書いていますので、必ず目を通して下さい。
また、OS Xのバージョンが、10.7 Lion以降の場合は、次の操作手順をご覧ください。
OS X 10.6 Snow Leopardまでの操作手順
OS Xのバージョンが次のものになります。
- 10.0 Cheetah
- 10.1 Puma
- 10.2 Jaguar
- 10.4 Tiger
- 10.5 Leopard
- 10.6 Snow Leopard
クローンの作成には、Macに標準添付の「ディスクユーティリティ」を使います。
では以下に手順を説明します。
1. ディスクユーティリティの起動
1) Macの「アプリケーション」フォルダの中の「ユーティリティ」フォルダの中にある、「ディスクユーティリティ」を起動します。
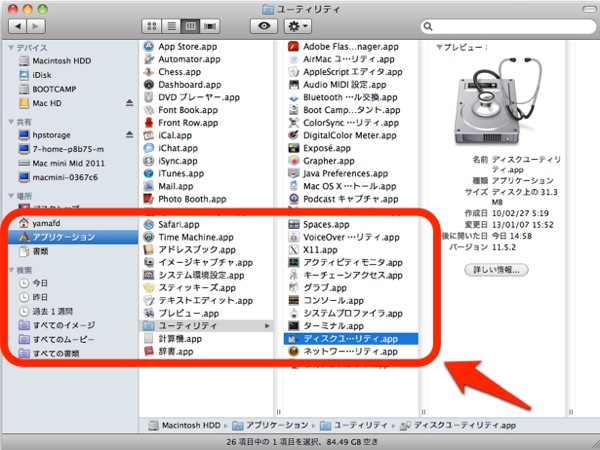
2. クローン元のHDDの確認・指定
2) ディスクユーティリティが表示されたら、左側のHDD一覧から「クローン元」のパーティション名をクリックします。
おそらく、グレーの色で「Macintosh HD」の表示がされた一番上の方にあるのでないでしょうか。
それから、画面右側の「復元」タブをクリックします。
このとき、もしも画面右側の「ソース」の横に「クローン元」のパーティション名が表示されていなければ、左側のHDD一覧からドラッグ&ドロップしてやります。

3. クローン先のHDDの指定と、クローンの実行
3) 画面の左側のHDD一覧から、「クローン先」のHDDのパーティション名(HDD名ではありません!)をクリックしたまま、画面右側の「復元先」の白い部分にドラッグ&ドロップします。
それから、画面右下にある「復元」ボタンをクリックします。

4) クローンの実行前に「xxxxを消去して、xxxxの内容で置き換えてもよろしいですか?」と表示されたら、右下の「消去」ボタンをクリックします。

5) もしもTime Machineの設定画面が出たら、真ん中の「使用しない」ボタンをクリックします。
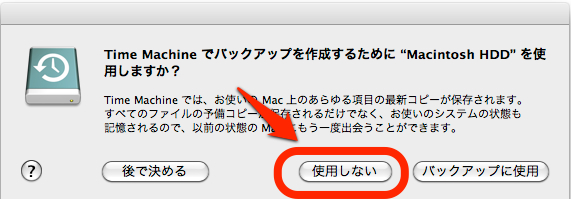
6) クローンが開始になると、画面の右下に「ファイルをコピー中。予想時間:xx時間」といった表示になります。
予想時間は目安ではありますが、私の今までの経験上、わりと近い時間が出ているように思います。
だいたいの目安としては、100GB当りで1時間です。
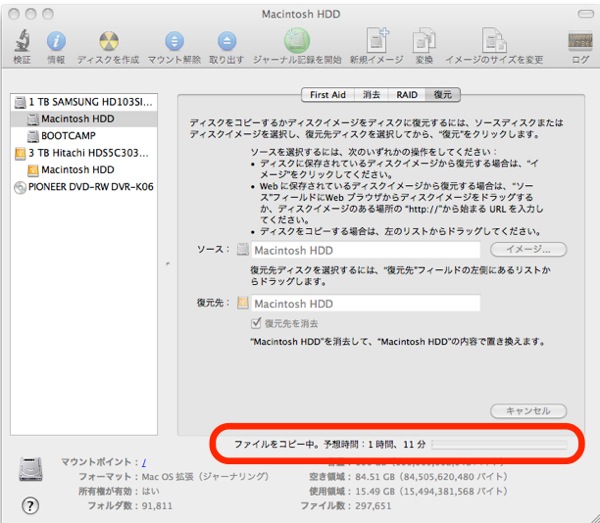
7) クローン作業が完了しました。
では、正常にクローンされたか確認しましょう。
「ディスクユーティリティ」の画面左側から、クローン先のHDD名をクリックします。
パーティション名ではないので、注意して下さい。
それから、画面右側の「パーティション」タブをクリックします。
そうすると、画面中央にHDDの状態が表示されます。
真ん中にクローン元のパーティション名が表示されて、上の方が薄い水色になっていたら、クローン成功です。
薄い水色の部分は、データが入っている領域を表します。
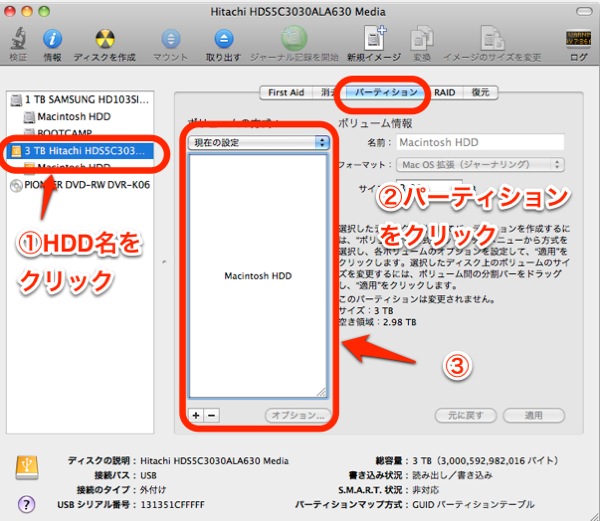
ここまででクローン作業自体は完了しているのですが、念のためにクローンしたHDDで起動出来るかテストを行ないます。
Macにクローン先のHDDをつないだまま(USBアダプタやHDDケースに入れた状態)にして、次に進んで下さい。
クローンしたHDDで起動出来るかをテストする手順
11) Macを再起動させて、最初からキーボードで次の1つのキーを画面にHDDのアイコンが表示されるまでしばらく押したままにして、HDDのアイコンが表示されたら手を離します。
オプション(Option)

12) HDDのアイコンが何種類が表示された画面(正式名称:スタートアップマネージャ Startup Manager)が出たら、一番右にある緑色のHDDのアイコンをキーボードの矢印キーで移動して選び、enterキーを押します。
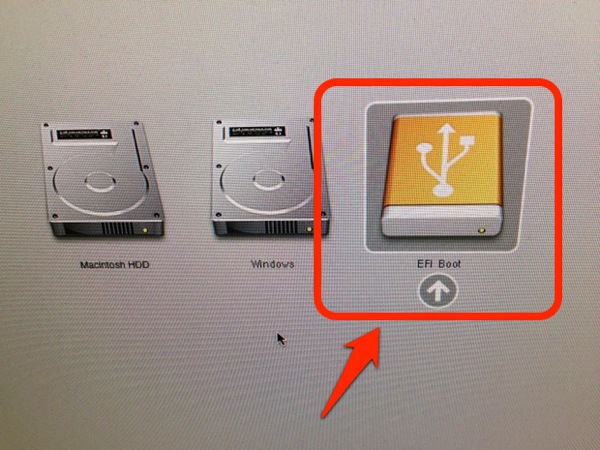
13) クローン元のHDDそのままの画面で起動出来ました!
クローンの成功です!
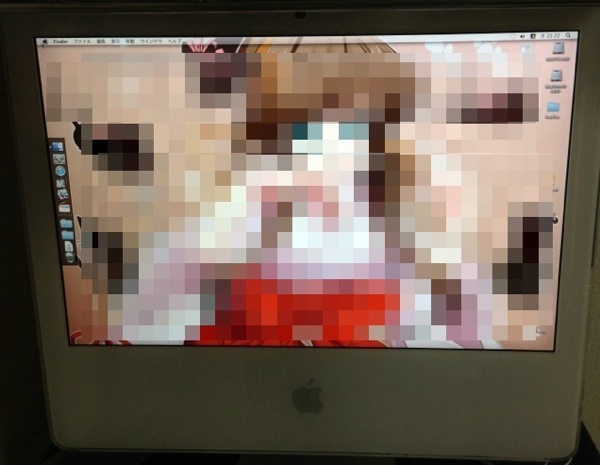
以上で、クローン作業と起動確認が完了しました。
スポンサーリンク
当社のデータ復旧のご案内
復旧料金は復旧データ納品後に後払い
復旧失敗時は復旧料金0円、ただし宅急便の往復送料実費のみご負担
作業日数は2-3日(症状により延長の場合あり)
・HDD:33,000円
・NAS:55,000円
(RAID対応の場合は22,000円追加)
(当社ではHDDの内部分解が必要な重度の物理障害には対応していません。ただし、重度でも対応可能な提携他社を紹介することができますので、重度の場合でもご連絡ください。)

