MacBook Air 2011の内蔵SSDをトランセンドの大容量SSDに交換した手順

2年ほど前に買ったMacBook Air 2011の11インチの内蔵SSDが初期の128GBではキツくなってきたので、最近安価になったトランセンドのJetDriveというSSDの240GBに交換した手順を紹介します。
以前からMacBook Airの内蔵SSDを交換可能なことは知っていましたが、容量が256GBほどで4万円前後と高価なので様子見していました。
ところがつい先日、今までよりも半額ぐらいで購入できる製品が新発売されると知ったので、アマゾンで予約して1ヶ月ほど待ってゲット出来ました。
メーカーはトランセンド社というパソコンマニアにはお馴染みで、パソコン増設メモリやUSBメモリで有名なメーカーで、5年保証ということもあり、信頼度は問題なしと判断しました。
2015/03/14追記
以下ではTrimコマンドの有効化の設定をすすめていますが、OS X 10.10からはTrimコマンドを有効にするとMacが起動しなくなる不具合が高い確率で発生します。
よって、Trimコマンドの有効化の作業は行わないでください。
OS X Yosemiteで起動しなくなった場合の対処法は、次のリンク先を参考にしてください。
Cindori Software、OS X Yosemiteがインストールされたサードパーティ製SSDでTrim Enablerを使う際の注意点を掲載。最悪起動しなくなる場合も
1. SSDを換装して良かったこと・悪かったこと・ベンチマーク結果
良かったこと
ちょっと前の半額の値段でSSDを大容量に交換できたのは良かったです。
今までは容量が足らないので開発ソフト(XCodeなど)をアンインストールしたり、Windowsの仮想環境を入れていたのを削除したのですが、今後は容量に気兼ねなく使いたいように使えるようになります。
体感速度は、今までが「サク、サク」といった感じだとすると、「スー、スー」と羽が生えたように軽くなったように感じます。
あと、これは気のせいかもしれませんが、バッテリーの持ちが良くなった気がします。
悪かったこと
カンタンに出来るかと思ったのですが、思ったよりも時間がかかりました。
作業する前は「30分ぐらいからな?」と思っていましたが、実際は2時間ほどかかりました。
また、ネジがけっこう固く締まっているので、ネジ穴をなめないように(つぶさないように)、ネジを押さえつけながら回さないと危険に思いました。
あと、今回は説明していませんが、Bootcamp領域がある場合はさらに作業が複雑で時間も数倍かかるので、Macのとても詳しい人でないと厳しいです。
ベンチマーク結果
ざっくり言って、換装前とくらべて書き込みで1.3倍、読み込みで3.4倍も速くなりました。
ベンチマークは、Macのベンチマーク用ソフトの定番として有名な「Blackmagic Disk Speed Test」を使いました。
※ 以下の画像をクリックすると拡大表示されます。
2. 必要なもの
以下で紹介しているJetDriveを買うだけで、必要なドライバーやネジが全て付いてきます。
以下に沢山の種類のSSDがあげられているとおり、1〜2年おきに激しくSSDの規格が変わっているために対応するSSDの種類が異なっています。
しかし、MacBook Air Mid 2013以降と、MacBook Pro Retina Late 2013以降は、共通のSSDとなって、しばらくは変更されていません。
MacBook Air対応SSD
MacBook Air 2010/2011専用 Transcend社製SSD JetDrive 500
11インチ・13インチ共通です。
今回購入したのは上記の240GBのモデルですが、他に480GBと960GBのモデルがあります。
ただし、11インチは240GBモデルしか認識しないので注意!(480GBと960GBは13インチ専用)
MacBook Air 2012専用 Transcend社製SSD JetDrive 520
11インチ・13インチ共通です。
240GBと480GBと960GBのモデルがあります。
MacBook Air Mid 2013〜2017専用 Transcend社製SSD JetDrive 825
11インチ・13インチ共通です。
240GBと480GBと960GBのモデルがあります。
2018/1/26記載メモ
元のMac内蔵のSSDを外付けSSDにするケースが付いた「JetDrive 825」が日本でも発売されたので、紹介している商品をケースなしモデルの「JetDrive 820」と差し替えました。
…
2018/1/14記載メモ
JetDrive 820にはMacから取り外したSSDを外部SSDにするためのケースが入っていません。メーカーのトランセンドの公式サイトを見ると、ケース付きのJetDrive 825という製品の情報が記載されているので、緊急でなければJetDrive 825が発売されるまでしばらく様子を見たほうが良いかもしれません。
(ケースがない場合、Macの内蔵SSDのデータをいったんすべてTimeMachineなどでバックアップを取てから換装後に復元する必要があるので、データの移行が手間になります。)
MacBook Pro Retina対応SSD
MacBook Pro Retina 13インチ Late 2012〜Early 2013専用 Transcend社製SSD JetDrive 720
13インチ専用です。
240GBと480GBと960GBのモデルがあります。
MacBook Pro Retina 15インチ Mid 2012〜Early 2013専用 Transcend社製SSD JetDrive 725
15インチ専用です。
240GBと480GBと960GBのモデルがあります。
MacBook Pro Retina Late 2013〜Mid 2015専用 Transcend社製SSD JetDrive 825
13インチ・15インチ共通です。
240GBと480GBと960GBのモデルがあります。
2018/1/26記載メモ
元のMac内蔵のSSDを外付けSSDにするケースが付いた「JetDrive 825」が日本でも発売されたので、紹介している商品をケースなしモデルの「JetDrive 820」と差し替えました。
…
2018/1/14記載メモ
JetDrive 820にはMacから取り外したSSDを外部SSDにするためのケースが入っていません。メーカーのトランセンドの公式サイトを見ると、ケース付きのJetDrive 825という製品の情報が記載されているので、緊急でなければJetDrive 825が発売されるまでしばらく様子を見たほうが良いかもしれません。
(ケースがない場合、Macの内蔵SSDのデータをいったんすべてTimeMachineなどでバックアップを取てから換装後に復元する必要があるので、データの移行が手間になります。)
3. メーカー公式のSSD交換手順説明のYoutube動画
YoutubeでSSD交換手順が見られるので、そちらにぜひ一度目を通して下さい。
全く同じことをこのページで載せても意味が無いので、Youtube動画と違った点・苦労した点・説明不足と思われる点を、ここでは詳しく説明していきます。
また、Youtube動画が見られない人向けに、このページだけでSSD交換が出来るようにも説明します。
4. 交換用SSDキットの組立
1) JetDriveの梱包箱を開けて、「交換用SSD」と「SSDケース」を取り出します。

2) SSDケースを開いて、中に入っている小さな基板をいったん取り外します。

3) SSDケースの片方にUSBケーブルを差し込む穴があいているので、その穴からUSB端子が自然につながられる位置に、SSDの小さな基板を取り付けます。
この基板の位置がズレているとSSDケースのネジがうまく止まらず、最悪SSDを壊してしまうので、確実にUSBの穴から端子が見えるように基板を取り付けます。

4) SSDケースへのSSDの取付です。
まず、USB端子側のコネクタにSSDを差し込み、反対側に切り込みがあるのを、SSDケースの溝にハマるように取り付けます。

5) SSDケースのフタをケースに取り付けて、付属の3本のネジを留めます。
ネジを止めるときには、付属のドライバー「T5」と書かれた、端が赤いドライバーを使います。
なお、私が買ったSSDケースは、以下の写真の右の部分のネジを留めるのが非常に固かったです。
その時は、いったんSSDケースからSSDと基板と取り外し、ネジを何度か締めたり緩めたりを5〜6回ほど繰り返して、ネジ穴をゆるくするようにしたら、うまくいきました。

6) 交換用SSDキットの組立はここまでです。
続いてクローンの作成方法に続きます。
5. MacBook Air内蔵SSDのデータを交換用SSDにクローン
実際にクローンを作成する前に、クローン元(今現在MacBook Airの中にあるSSD)の「FileVault」機能がオンになっている場合は、あらかじめオフにしておいてください。
そうしないと、後述の12)の部分で「ディスクユーティリティ」を使ってクローンを作成しようとしても、クローン元のSSDがグレーアウトして選択できません。
Mac OS 10.10 Yosemiteからは、新規インストールや前バージョンからバージョンアップの時に、「FileVault」がオンが標準設定になっています。
この情報は、当ブログをご覧になったIIno様からの情報です。この場を借りてお礼申し上げます。
okadaさん同様、Yosemiteなのですが、リカバリーモード起動の違い(ctr+Rじゃないとダメ)以外に、Yosemite特有の問題として、YosemiteではデフォルトでFile VaultがONになっています。この場合既存ディスクのクローン作業の際にディスクユーティリティ上でMacintosh HDがグレー表示され「マウントされていません」という表示になってしまう問題があります。File Vaultをオフにする作業が必要である旨の説明があるとより親切になると思います。
7) SSDキットをMacBook Airに付属のUSBケーブルで繋ぎます。
電源は入っていても入ってなくてもどちらでもかまいません。

8) MacBook Airを再起動して、起動するときに「ジャーン」という音が鳴るので、音が鳴ったと同時にキーボードの「option」キーを押し続けます。
なお、このページをご覧になったokada様から、次のご指摘がありましたので、転載しておきます。
ここの記事を参照した上で、唯一不安を憶えた点を書いておきます。私のはOSをyosemiteにしていますが、リカバリーモードに入るために、optionキーを押しっぱなしにするのではダメで、Cmd+r(+start?)が必要でした。

9) しばらくすると、Macの画面にハードディスクのアイコンがいくつか表示されます。
そのうちの、「復旧-10.9(または10.8、10.7)」をタッチパッドやキーボードで選んで、エンターキーを押します。

10) Macの初期画面、英語や中国語やアラビア語などの画面が出たら、「主に日本語を使用」を選んでから、下の右向きの矢印をクリックして次に進みます。
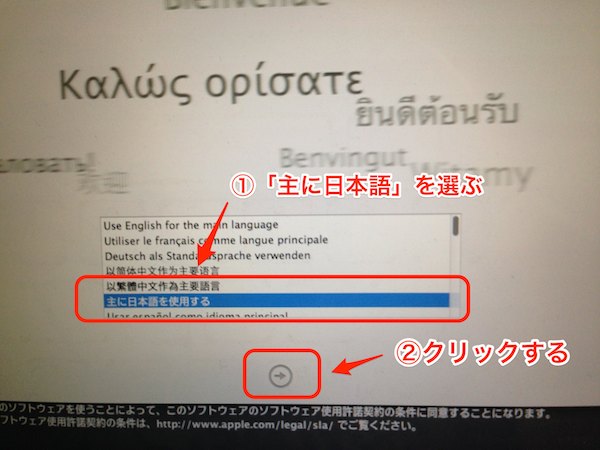
11) 「OS X ユーティリティ」の画面が表示されたら、一覧の中の「ディスクユーティリティ」を選んで、右下の「続ける」ボタンをクリックします。
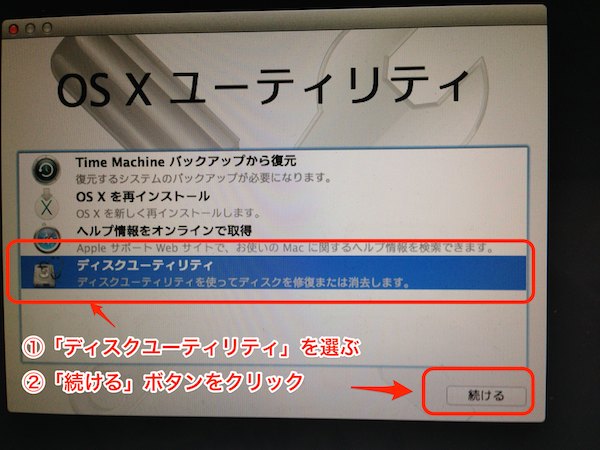
12) 「ディスクユーティリティ」の画面が表示されたら、ここの作業は最も慎重に行って下さい。
操作間違いをすると、保存してあるデータが全て消失してしまいます。
まず、画面の左側にハードディスクのアイコンがいくつか表示されていますが、そのうちの「JetDrive」という文字がある緑色のアイコンをクリックします。
次に、画面の上の方の「消去」というタブをクリックします。
それから、画面の右下の「消去」ボタンをクリックします。
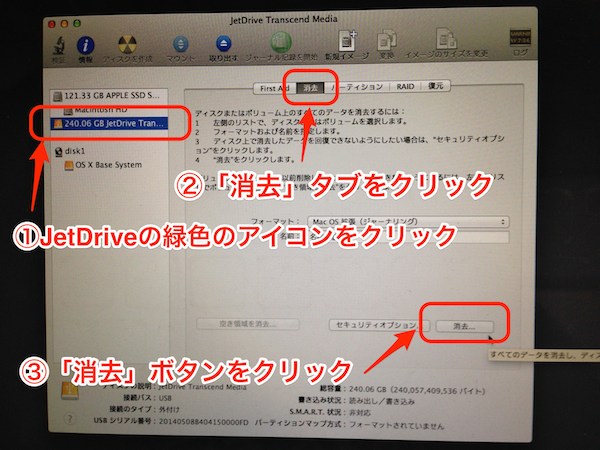
13) SSD消去の確認画面が出たら、「消去」ボタンをクリックして消去を実行します。
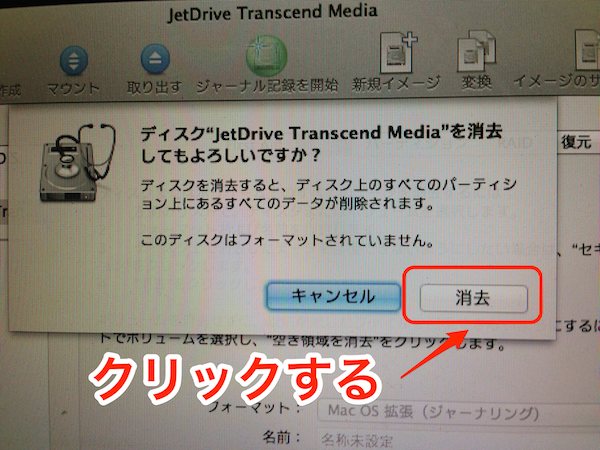
14) 2〜3分ほどすると、画面の左上のJetDriveのアイコンのすぐ下に、「名称未設定」という緑色のアイコンが表示されたら、SSDの初期化は完了です。続けてデータのクローン作業を行います。
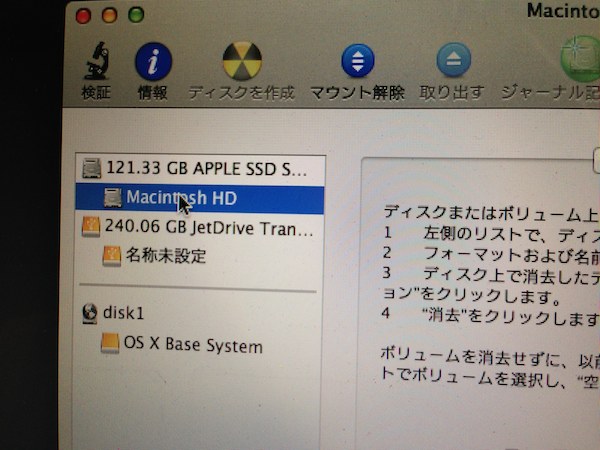
15) 実際のクローン作業はここからで、まずはクローン元のSSDを指定します。
画面の左側のハードディスクのアイコンから、「Macintosh HD」という名前のアイコンをクリックします。ひょっとしたら自分で名前を変えているかもしれませんが、グレー色のハードディスクのアイコンの2行あるうちの下のアイコンです。
その次に、画面の右上の「復元」タブをクリックします。
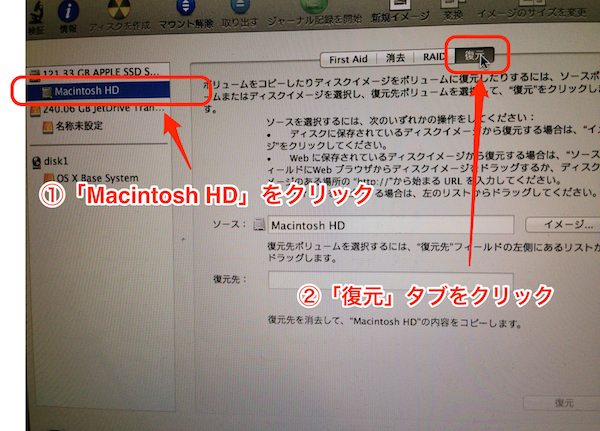
16) 次にクローン先の指定を行います。
この操作は間違えると保存してあるデータを全て消去するので、絶対に間違えないように慎重に行って下さい。
画面の左側の緑色のアイコンでJetDriveの下に「名称未設定」があるはずです。
このアイコンをクリックして、ドラッグして画面の右下の「復元先」の白い部分まで持って行って離します。
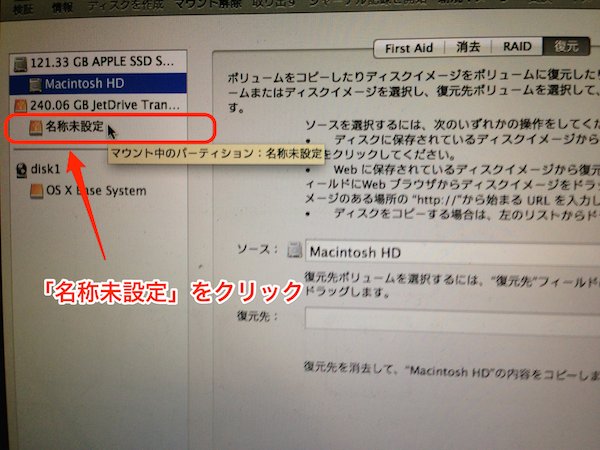
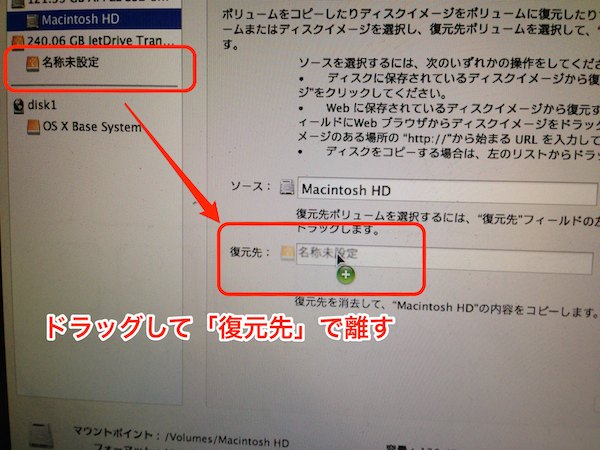
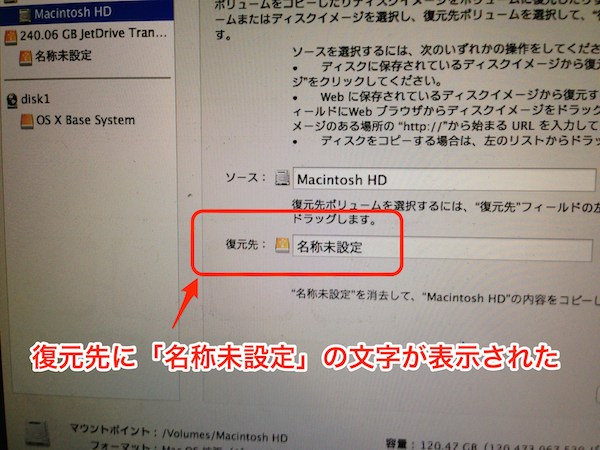
17) 画面の右下の「復元」ボタンをクリックして、クローン処理を実行します。
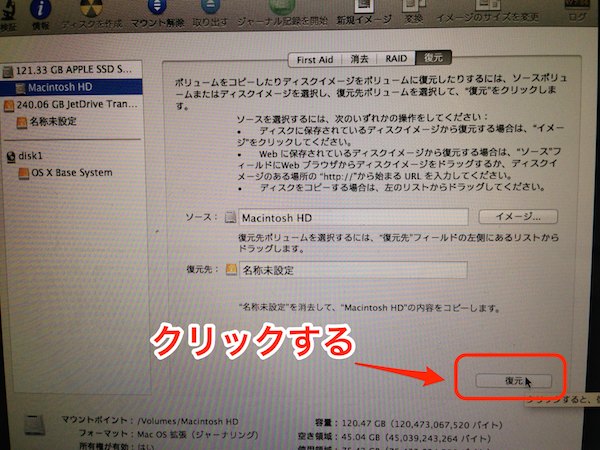
18) クローンにかかる時間ですが、当方で128GBの内蔵SSDで80GBほど使っているものを、新しく240GBのSSDにクローンして、およそ1時間半ほどでした。
今回SSD交換したMacBook AirはUSB2.0なので、USB3.0対応のMacBook Air 2012だと数分の一の時間で済むでしょう。
19) クローンが完了したら、画面の左側のクローン元とクローン先の名称が同じになります。
通常では、「Macintosh HD」になる場合が多いです。

20) クローンが完了したら、「ディスクユーティリティ」を終わらせて、次にMacを「システム終了」します。
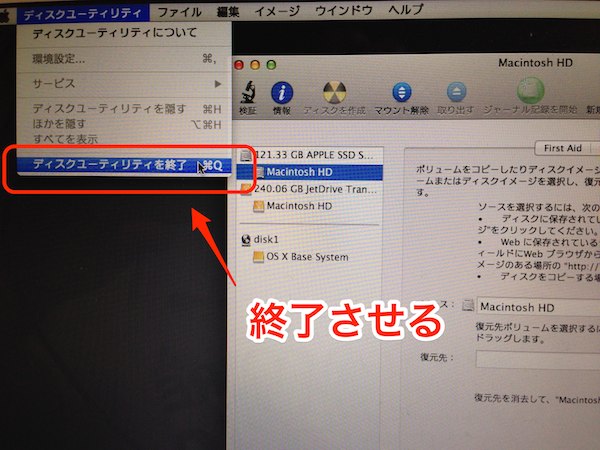
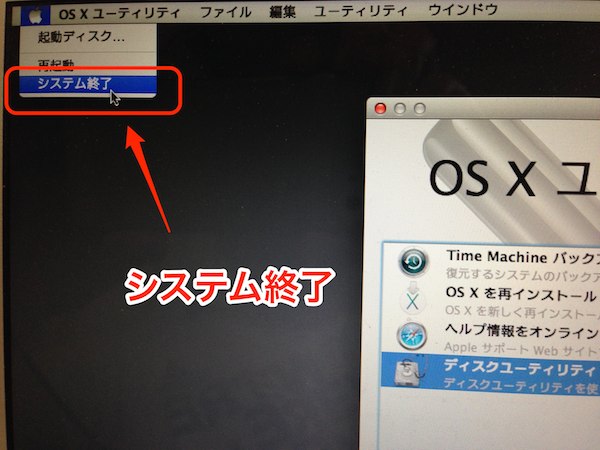
21) ここまでできたら、次にSSDを入れ替えます。
あと少しですが、気を抜かずに最後まで頑張りましょう。
6. MacBook Air内蔵SSDの入れ替え
22) MacBook Airの電源を切って、電源コードも外して、Macを裏返した状態で見えるネジをすべてはずします。
ネジを外すドライバーは、SSDに付属の「P5」の軸の端がグレーのものです。
外すときのコツとしては、ドライバーをMacに押し付けながらネジを回します。
押し付ける力が弱いと、ネジをなめてしまいますので、ここは細心の注意で慎重に行って下さい。

23) MacBook Airのネジを外して、裏蓋を取り外し、中の基盤が見えたら、ヨコに細長いSSDをドライバー「T5」で外します。
これも、上からネジを押さえつけながら、ゆっくり回さないと、ネジをなめてしまうの細心の注意で。

24) SSDを取り外せたら、クローンしたSSDをケースから取り外し、MacBook Airに取り付けます。
あとの流れは、今までの分解と逆の手順で組み立てていきます。
25) 組み立てが完了したら、MacBook Airの電源を入れて、ちゃんと起動できるか確認します。
なお、元のSSDはSSDケースに入れて、持ち運び型のSSDメモリー(USBメモリーの大きい版)として使えます。

7. Trimコマンドの有効化
2015/03/14追記
以下ではTrimコマンドの有効化の設定をすすめていますが、OS X 10.10からはTrimコマンドを有効にするとMacが起動しなくなる不具合が高い確率で発生します。
よって、Trimコマンドの有効化の作業は行わないでください。
OS X Yosemiteで起動しなくなった場合の対処法は、次のリンク先を参考にしてください。
Cindori Software、OS X Yosemiteがインストールされたサードパーティ製SSDでTrim Enablerを使う際の注意点を掲載。最悪起動しなくなる場合も
2015/03/14以下の文章削除。
SSDの入れ替えが完了したら、Trimコマンドを有効にして、SSDの速度低下や寿命延長が有効になるようにします。
SSDを入れ替えた直後は、Trimコマンドは無効になっています。
MacでTrimコマンドを有効にするには、以下のアプリをダウンロードして実行します。
実行後、Macを再起動してからはTrimが有効化されています。
Mountain Lionでもサードパーティ製SSDを使う場合はTRIM Enablerが必要
スポンサーリンク
当社のデータ復旧のご案内
復旧料金は復旧データ納品後に後払い
復旧失敗時は復旧料金0円、ただし宅急便の往復送料実費のみご負担
作業日数は2-3日(症状により延長の場合あり)
・HDD:33,000円
・NAS:55,000円
(RAID対応の場合は22,000円追加)
(当社ではHDDの内部分解が必要な重度の物理障害には対応していません。ただし、重度でも対応可能な提携他社を紹介することができますので、重度の場合でもご連絡ください。)
“MacBook Air 2011の内蔵SSDをトランセンドの大容量SSDに交換した手順” に対して9件のコメントがあります。
コメントは受け付けていません。

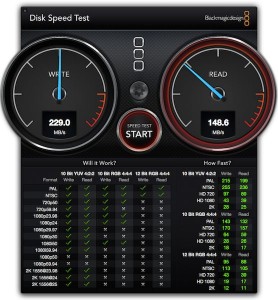
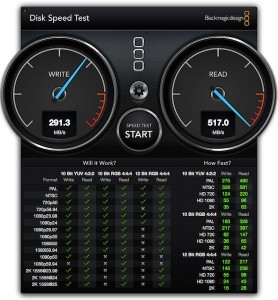





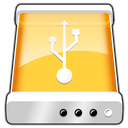
この記事のおかげでmacbook air 2011 13インチの480M SSDの交換が無事できました。キットに付属していた説明書はあまりに簡単すぎて、ここの記事がなければ右往左往したと思います。誠に有難うございました。
ここの記事を参照した上で、唯一不安を憶えた点を書いておきます。私のはOSをyosemiteにしていますが、リカバリーモードに入るために、optionキーを押しっぱなしにするのではダメで、Cmd+r(+start?)が必要でした。
他は完璧な説明で、注意すべき点を細かくきちんと説明していただいているおかげでトラブルなしで完了いたしました。
換装後の感想ですが、容量が大きく快適、スピードが快適、と素晴らしいですが、音がうるさくなったかなとは思います。
リカバリーモードについてのご指摘、ありがとうございます。
さっそく加筆しておきます。
このサイトの丁寧な説明のおかげで無事SSD交換できました。ありがとうございます。
okadaさん同様、Yosemiteなのですが、リカバリーモード起動の違い(ctr+Rじゃないとダメ)以外に、Yosemite特有の問題として、YosemiteではデフォルトでFile VaultがONになっています。この場合既存ディスクのクローン作業の際にディスクユーティリティ上でMacintosh HDがグレー表示され「マウントされていません」という表示になってしまう問題があります。File Vaultをオフにする作業が必要である旨の説明があるとより親切になると思います。
有益な情報有難うございます。
Yosemite 10.10からは、変更点がいろいろありますね。
早速、ブログの本文中に記載させていただきます。
Macbook air 2012 13インチの480M SSDに交換できましたが、最後に一点 まだ解決してないことが残っております。
TRIM Enablerを使うとTRIMコマンドを純正SSDドライブ以外のサードパーティ製SSDでも有効にできるようになるということでTrim Enablerを インストールしたのですが、 ONにできないのです。 パッチが アクティブでないので、 ONにできないようです。The Patch in not active, and Trim is not enabled. 対処法をご存知でしたらご教授頂けるとありがたいです。 OSX Yosemite 10.10.2 Trim Enabler 3.3 です。
Trim Enablerを インストールしたのですが、 ONにできなかった件。 パッチが アクティブでないので、 ONにできなかったのが理由でしたが、 カーソルを持って行って クリックしたら ONにできました。ドラックしたら できなかったのです。 #3: Make sure you are clicking the switch, not dragging with mouse と英語サイトに書いてありました。 お騒がせしました。
この記事のお陰で、安心してSSD交換出来ました。感謝感謝です!
メーカー公式の手順動画と、このWebサイトの親切な解説とで無事にSSDを増設できました。作業上の注意点や、経験者でなくては知り得ない「File vault」に関する事前情報も大変参考になりました。今回は、JetDrive 520(480GB)に増設できましたので気持ちの上でも4倍の余裕を感じております。ユーザ視点で解説して頂いたことに感謝いたします。ありがとうございました。