Linkstation LS420D/220DシリーズのRAID1をRAID0に変更する手順

バッファローのLinkStationのLS420DシリーズやLS220DシリーズのRAIDモードをRAID1からRAID0に変更する手順を図解を使って説明します。
LS420Dシリーズは買った時はRAID0モードですが、LS220DシリーズはRAID1モードです。
1. RAID設定の基礎知識
別ページで、RAID設定を行う前に必ず知っておきたいRAIDの基礎知識について説明しています。
2. 作業のおおまかな流れ
LinkStationでRAID1からRAID0に変える手順は、大まかには次の流れになります。
| 順番 | 作業項目 | おおよそ所要時間 |
| 1 | LinkStation内のデータのバックアップを取る | データ容量により大きく変わる |
| 2 | RAID1モードを削除する | およそ10分 |
| 3 | RAID0モードを作成する | およそ10分 |
| 4 | なし |
なお、「RAID1モードの作成」の時には最後に「RAIDの再構築(ビルド)」がありますが、今回の「RAID0モードの作成」の時にはありません。
具体的な作業内容については、以降から詳しく説明していきます。
3. LinkStation内のデータのバックアップを取る
RAID0からRAID1にモード変更する時は、LinkStation内のデータはすべて消失します。
よって、中に保存されているデータのバックアップを必ず取る必要があります。
バックアップ先は、LinkStationのUSB端子につないだUSB外付けHDD、別のLinkStation、手元のパソコンなどなんでも良いのですが、データ容量によってバックアップにはとても時間が掛かるので注意が必要です。
保存しているデータが1TB以上でネットワーク経由で別のLinkStationや手元のパソコンの場合は、2〜3日かかることも珍しくありません。
4. RAID1モードの削除
4-1) では、実際にRAIDモードの変更の作業に入ります。
LinkStation付属の管理ソフト、「NASNavigator2」を起動します。
「NASNavigator2」をパソコンにインストールしていない人は、この機会にインストールしてください。
 最近のNASNavigator2のアイコン |  ちょっと前のNASNavigator2のアイコン |
4-2) NASNavigator2が起動してしばらくすると、今回作業を行うLinkStationのアイコンが表示されることと思います。
表示されたら、アイコンをマウスで右クリックして表示されるメニューから、「WEB設定を開く」をクリックします。
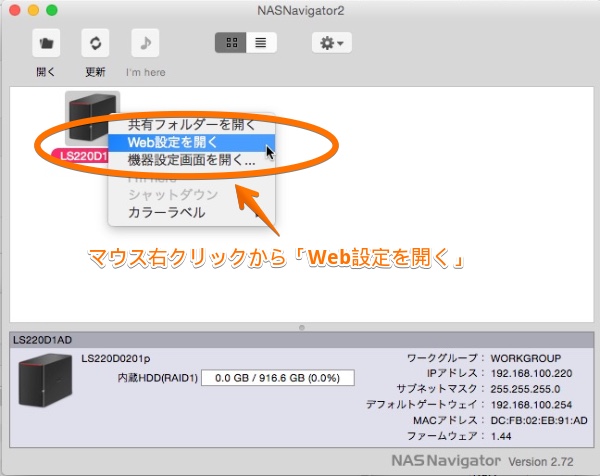
4-3) 「Web設定画面」が開いたら、右下にある「詳細設定」の部分をクリックします。
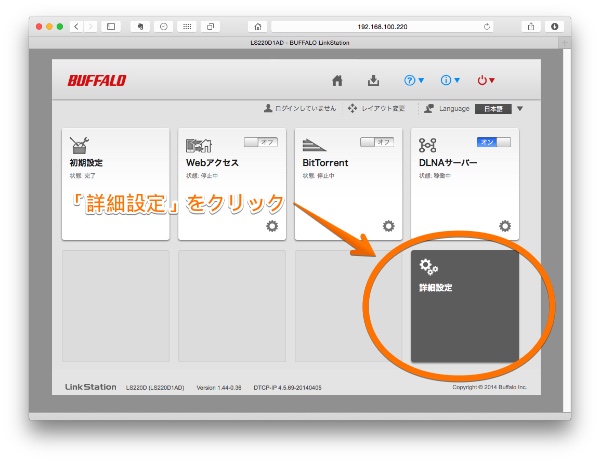
4-4) 「パスワード」を入れるところに「password」と入れてから、「OK」ボタンをクリックします。
なお、パスワードは初期状態では「password」ですが、ユーザーが後で変更した場合は、そのパスワードを入れます。
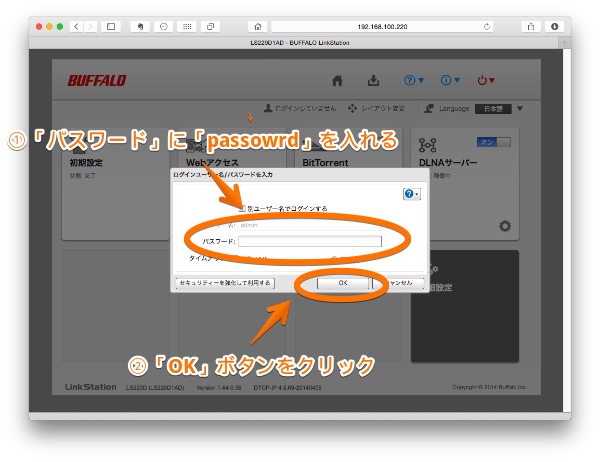
4-5) 「詳細設定」の画面に切り替わったら、左側にある「ディスク」をクリックします。
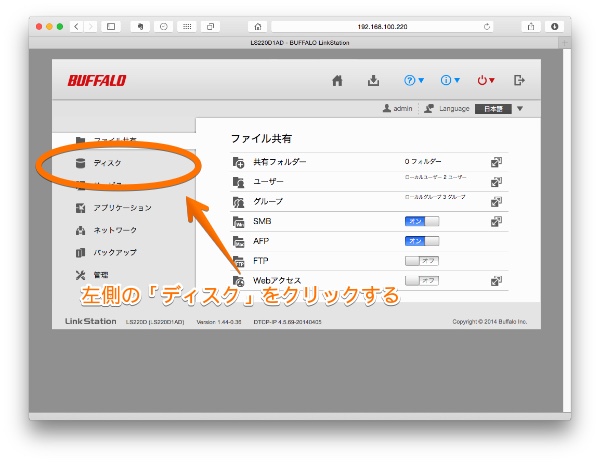
4-6) 「ディスク」の設定画面に切り替わったら、右側の「RAID」の右横のアイコンをクリックして設定画面を開きます。
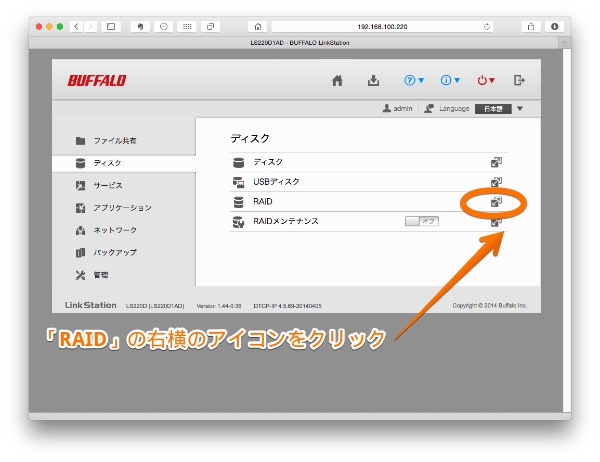
4-7) 「RAIDアレイ一覧」の画面に、青い文字で「RAIDアレイ1」の表示があるので、それをクリックします。
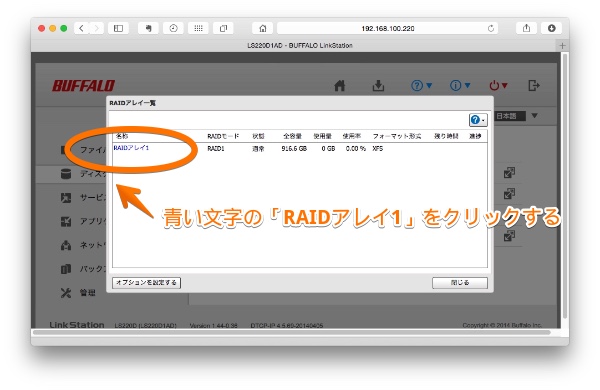
4-8) 「RAIDアレイ1」の設定画面を開いたら、「すべて選択」ボタンをクリックしてリスト中の2つのディスクにチェックが入ることを確認します。
確認したら、「RAIDアレイの削除」ボタンをクリックします。
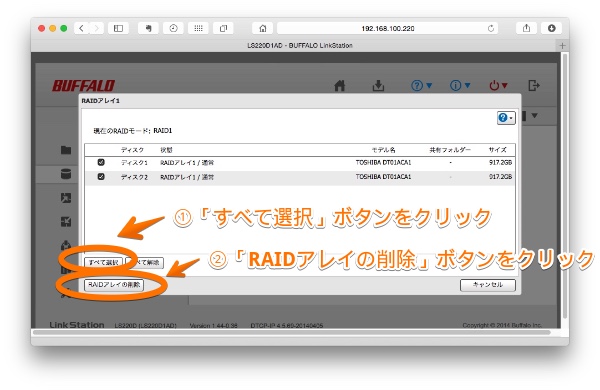
4-9) 「RAIDアレイ削除」の「確認番号」が4ケタの数字で表示されるので、画面下部の「確認番号」に入れてから、「OK」ボタンをクリックします。
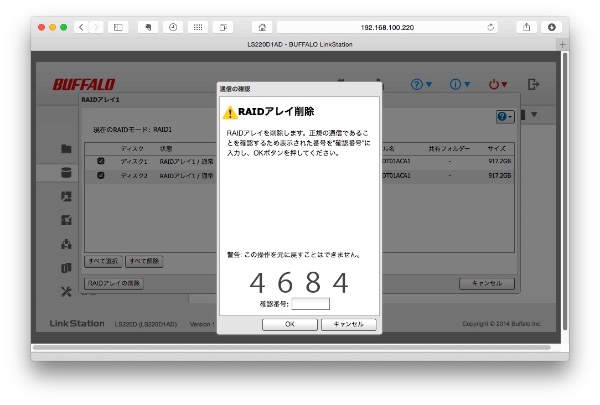
4-10) 「RAIDアレイ削除」の処理中は、画面に進行状況が表示されます。およそ5分ぐらいかかるので、処理が終わるまでしばらく待ちます。
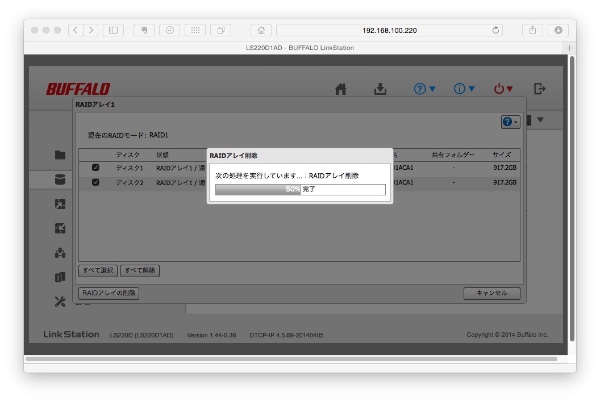
4-11) 「RAIDアレイ削除」が完了したら、完了のお知らせ画面が出るので、「OK」ボタンをクリックして閉じます。
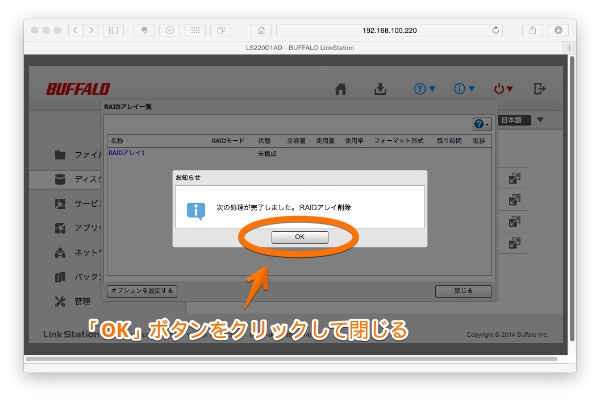
4-12) 「RAIDアレイ一覧」の画面の「RAIDアレイ1」の状態が「未構成」になったら作業完了です。
以上で「RAID1」モードの削除の手順はここまでです。続けて「RAID0」モードでのRAID作成の手順を説明します。
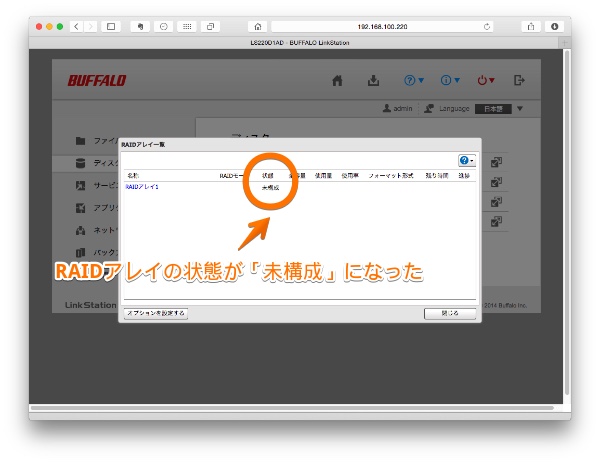
5. RAID0モードの作成
5-1) 前項の手順で「RAID1」モードの削除が完了した直後の画面から説明を続けます。
「RAIDアレイ一覧」の青い文字の「RAIDアレイ1」をクリックします。
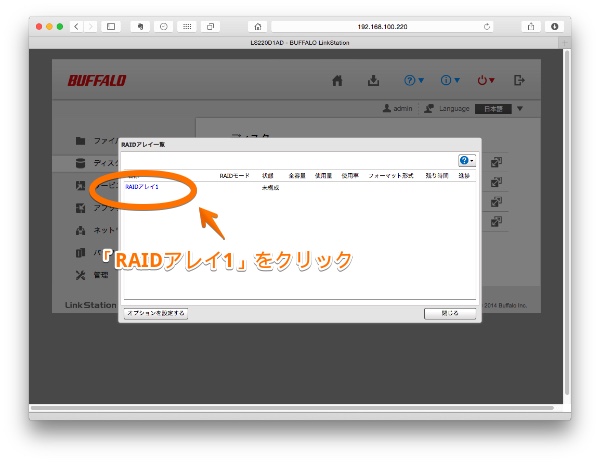
5-2) RAIDアレイ1を作成するための設定画面が開くので、以下の順番に設定をします。
- 左上の「RAIDモード」を「RAID0」に変える
- 左下の「すべてを選択」ボタンをクリックして、ディスク1とディスク2にチェックが入った状態にする
- 以上の設定ができたら、右下の「RAIDアレイの作成」ボタンをクリックする
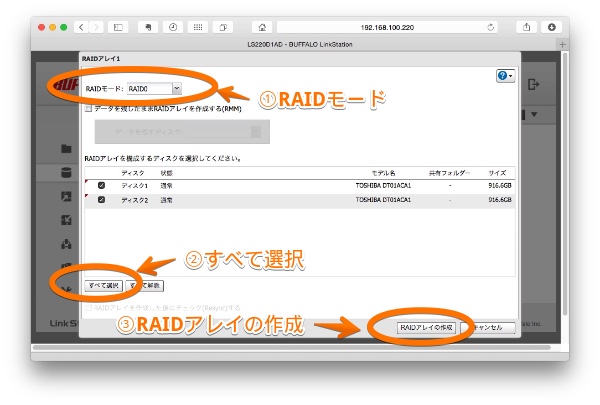
5-3) 確認画面が表示されて「本構成を実行しますと変更ができなくなります。構成を実行しますか?」と聞かれますが、「はい」ボタンをクリックして処理を進めます。
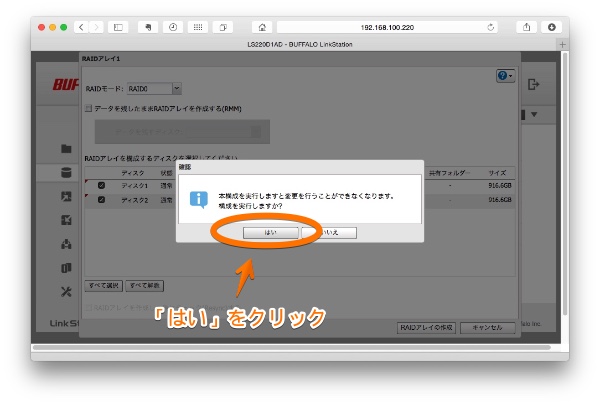
5-4) 「RAIDアレイ作成」の「確認番号」が4ケタの数字で表示されるので、画面下部の「確認番号」に入れてから、「OK」ボタンをクリックします。
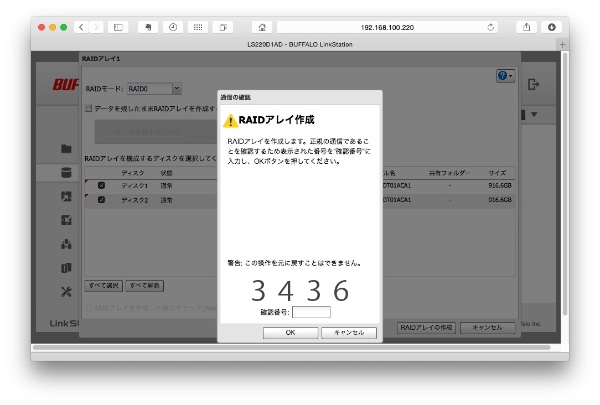
5-5) 「RAIDアレイ作成」の処理中は、画面に進行状況が表示されます。およそ5分ぐらいかかるので、処理が終わるまでしばらく待ちます。
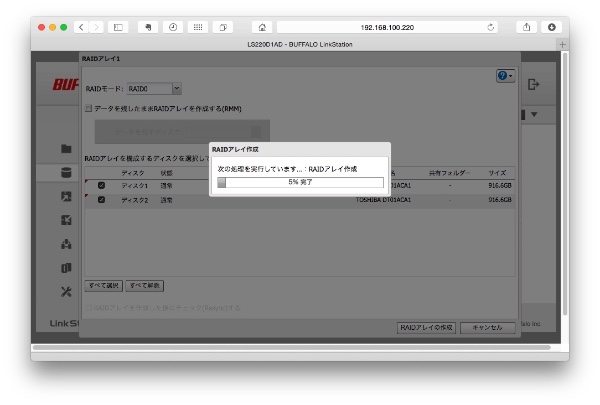
5-6) 「RAIDアレイ作成」が完了したら、完了のお知らせ画面が出るので、「OK」ボタンをクリックして閉じます。
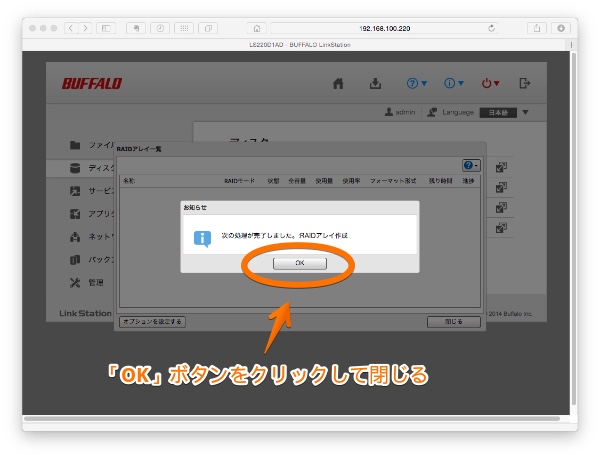
5-7) 「RAIDアレイ一覧」の画面の「RAIDアレイ1」の状態が「再構成中」になったら作業完了です。
ここまでで「RAID0」モードの作成の作業は完了です。
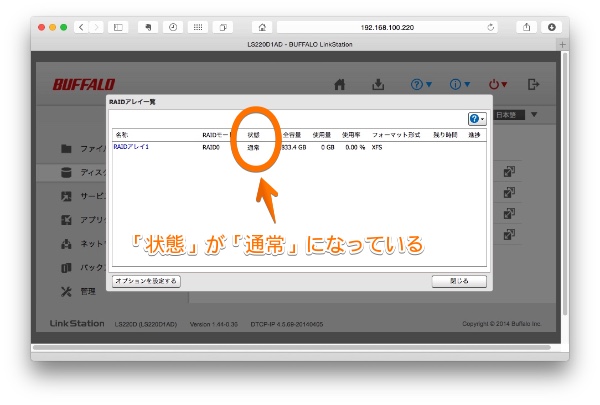
このページの記事は以上です。
スポンサーリンク
当社のデータ復旧のご案内
復旧料金は復旧データ納品後に後払い
復旧失敗時は復旧料金0円、ただし宅急便の往復送料実費のみご負担
作業日数は2-3日(症状により延長の場合あり)
・HDD:33,000円
・NAS:55,000円
(RAID対応の場合は22,000円追加)
(当社ではHDDの内部分解が必要な重度の物理障害には対応していません。ただし、重度でも対応可能な提携他社を紹介することができますので、重度の場合でもご連絡ください。)


